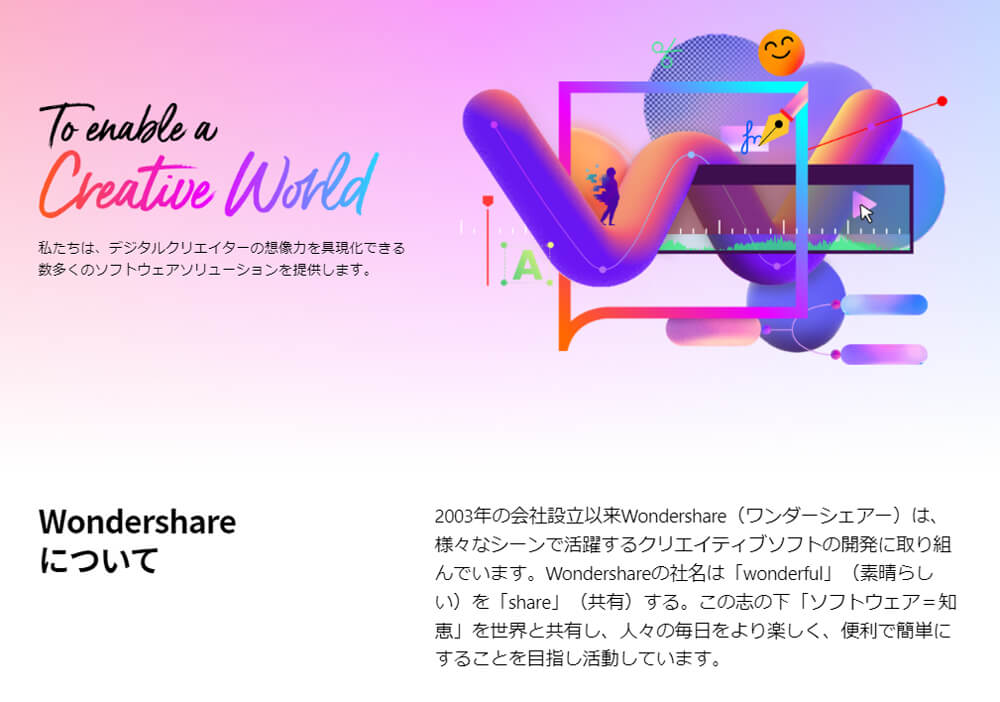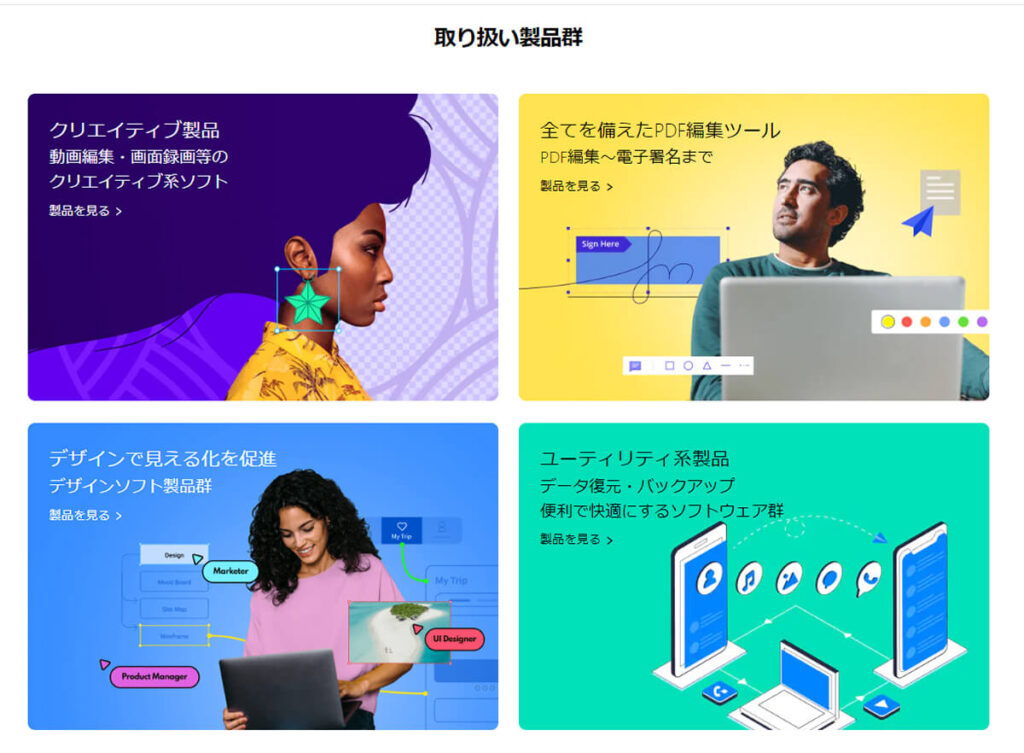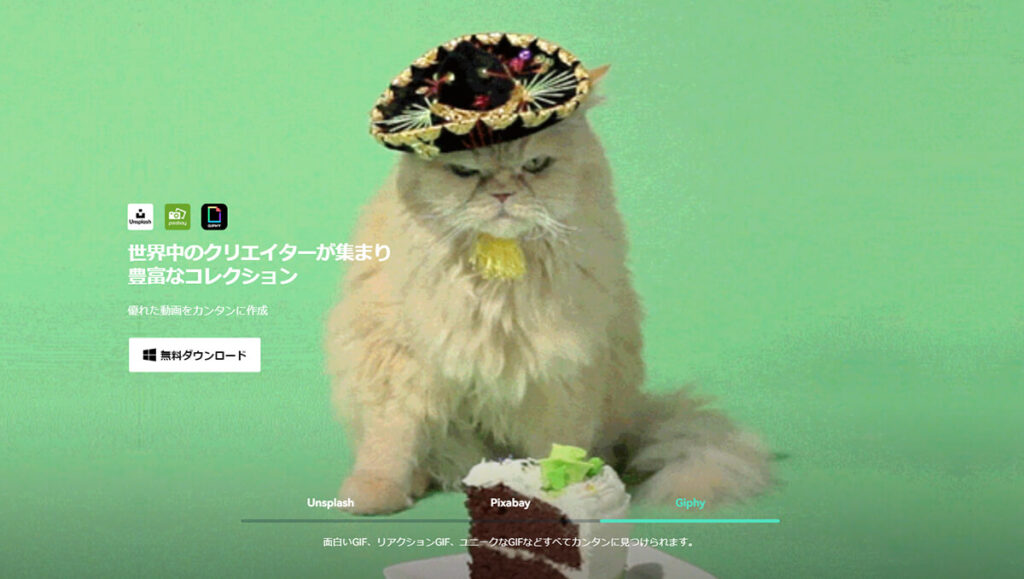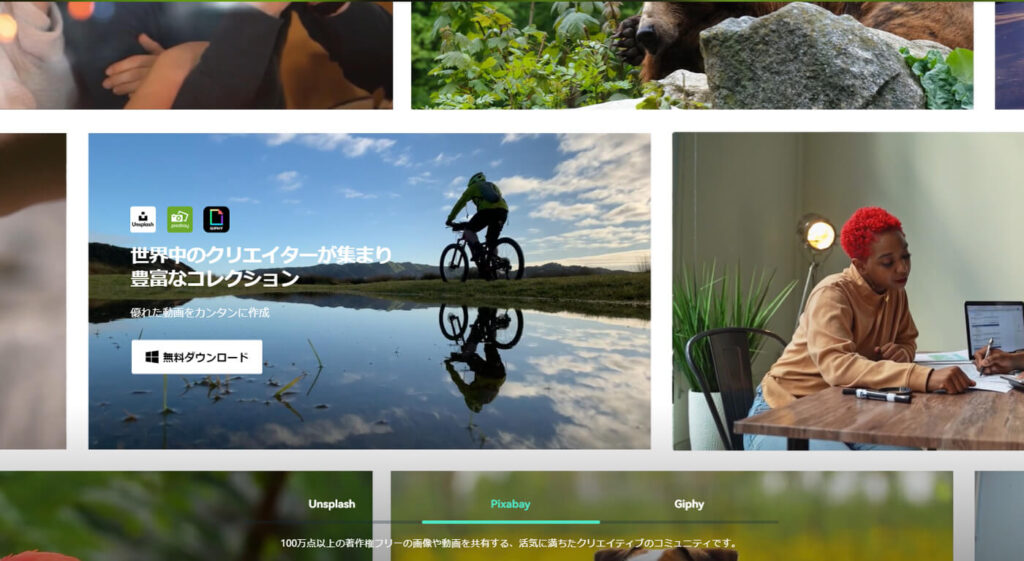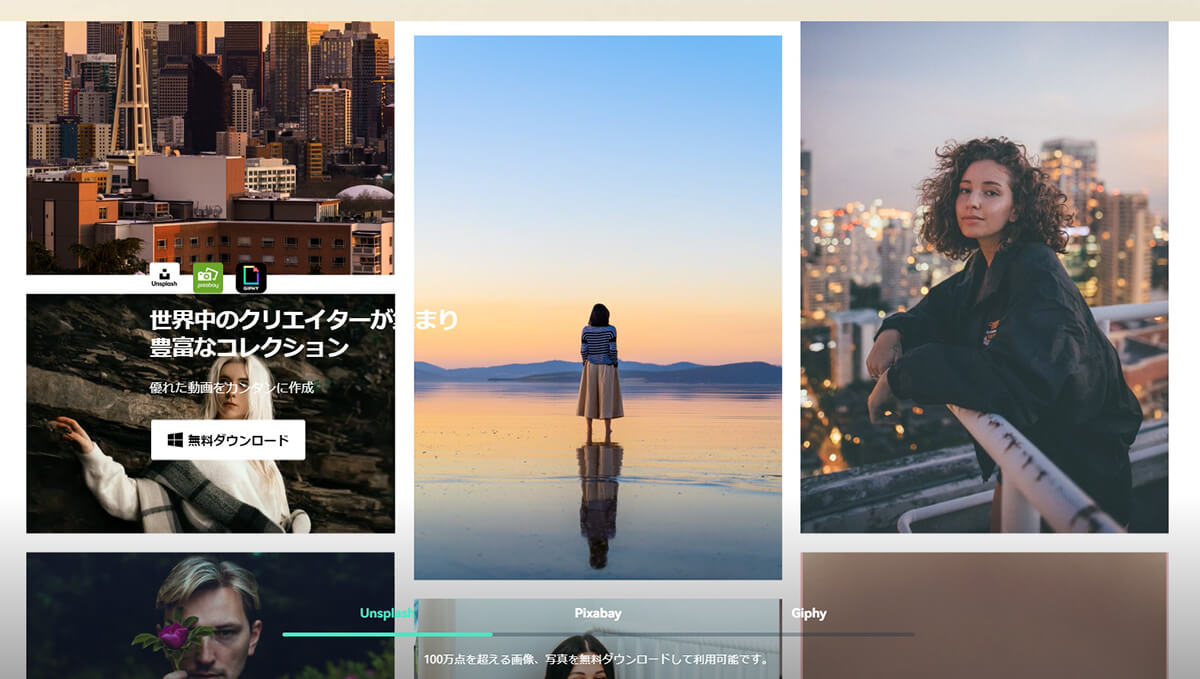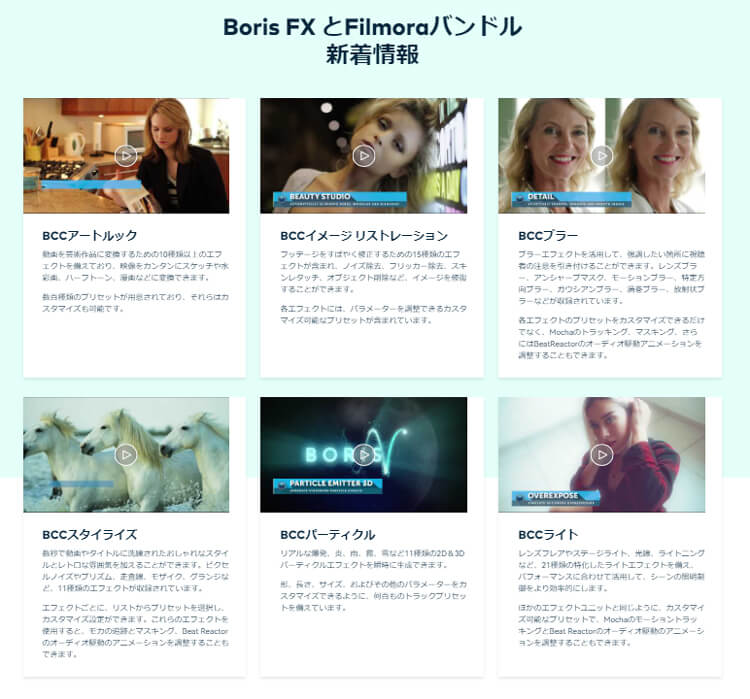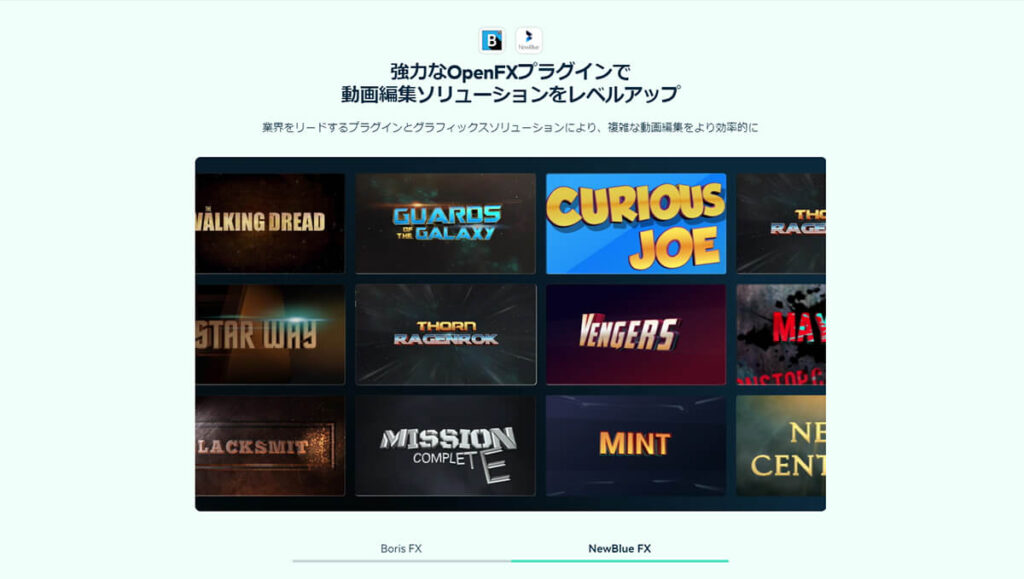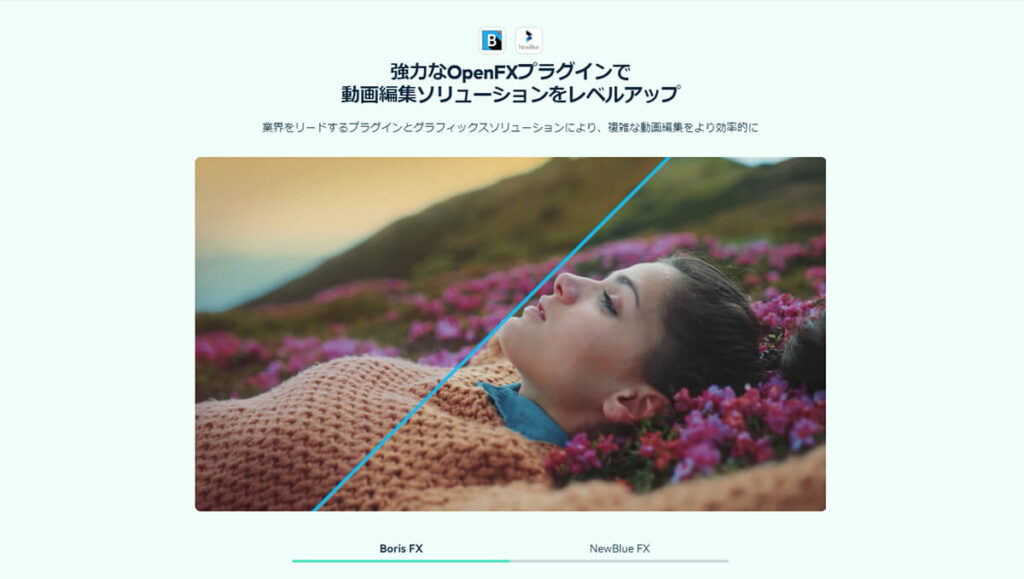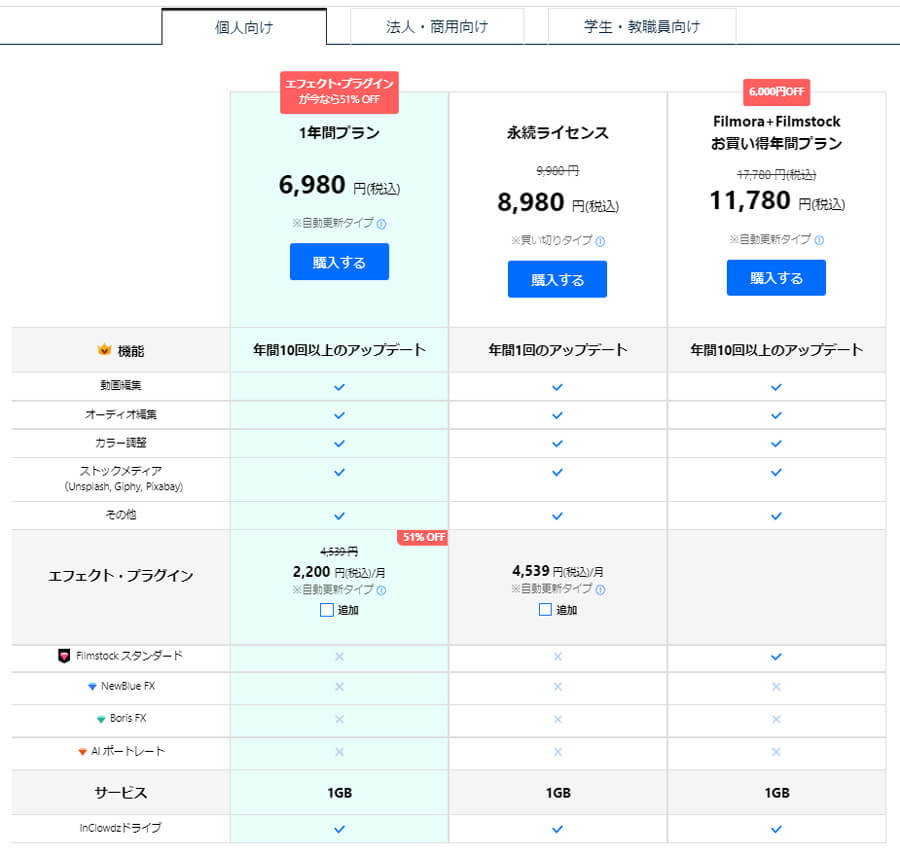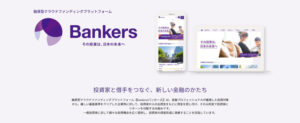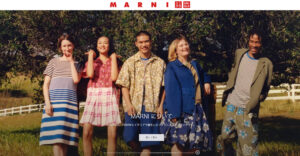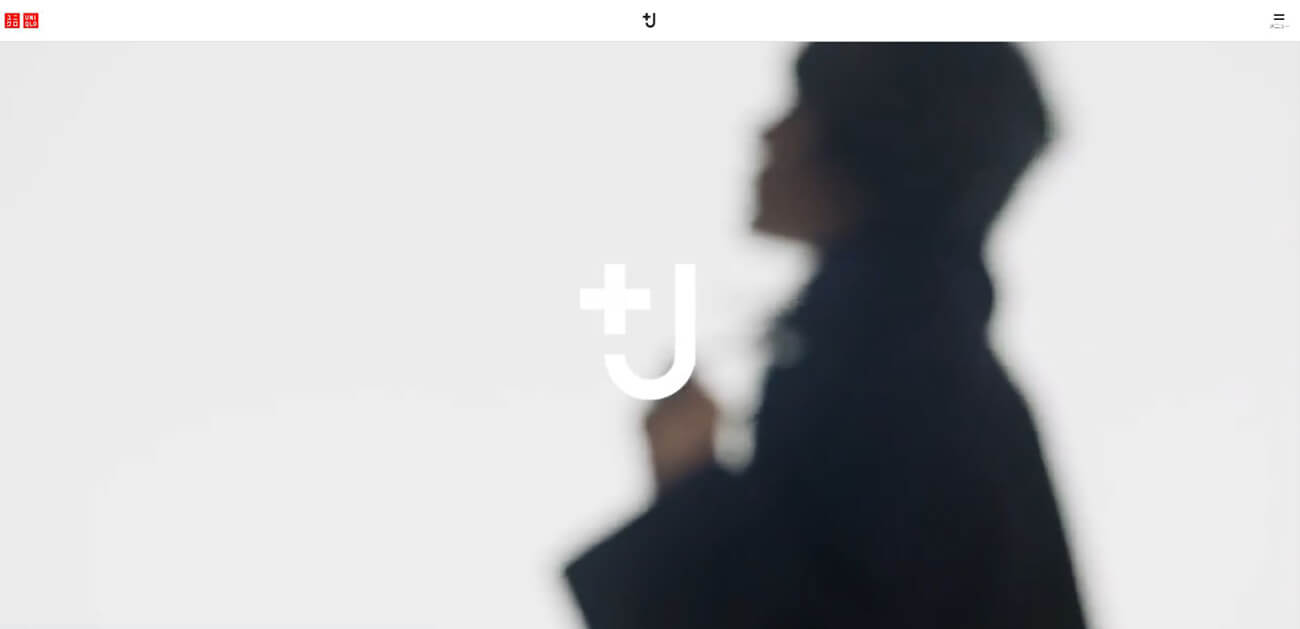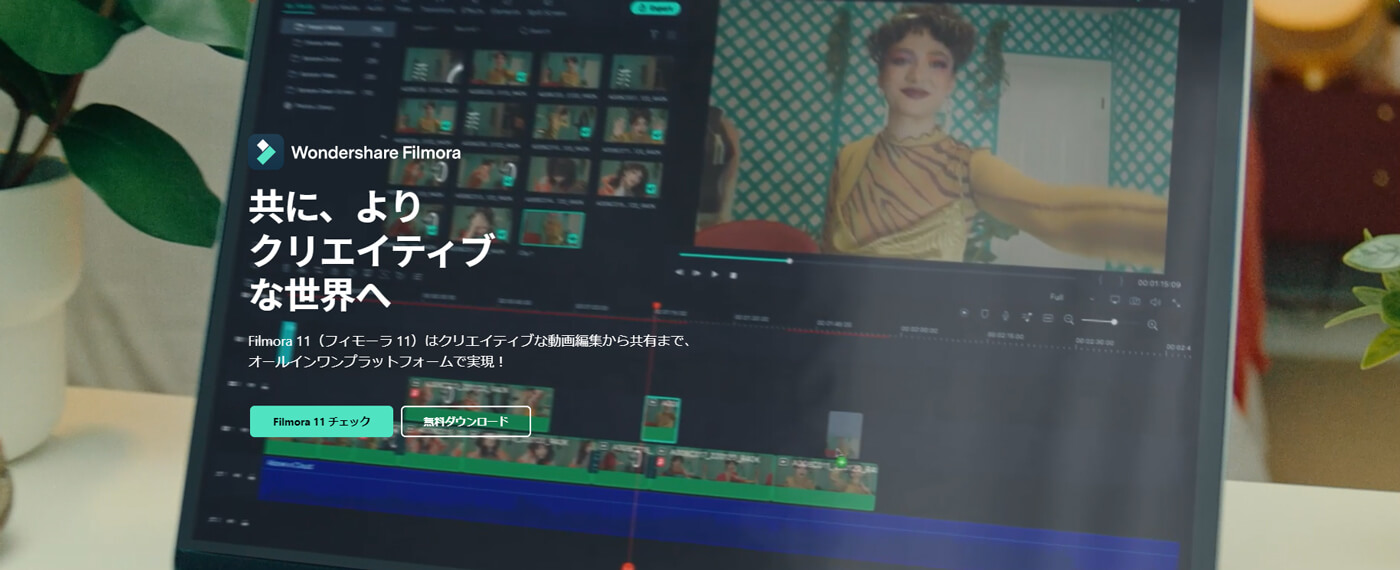
Filmoraのテンプレート機能と今まで撮ってきた写真を駆使して使ってみたレビューやおすすめ機能をご紹介!
- お金もない
- 知識もない
- 写真素材、動画素材もない
という人が無料でさくっと簡単に動画作成するのに最適なソフトだなと感じました。
簡単にFilmoraをおすすめする理由をまとめました。
- 100以上の動画テンプレートですぐにプロ並みの動画が作れる
- 無料で1000万以上のロイヤリティ素材(画像/動画/音楽/エフェクト)が使える
- 中~上級者も使いたくなる定番&新機能が満載
これらの中で実際に使ってみた内容を深堀りしていきます!
今後、さらに使い込んで気づいたところは順次更新していく予定です。
この記事が動画編集ソフトやサービスを検討されている方のお役に立てれば幸いです。

もし記事内で気になるリンク、ボタンや記事があったら、
『新しいタブで開く』
『別のウィンドウで開く』
で、とりあえず開けておくのがおすすめ。この記事の後に読めるため、漏れなく効率的に情報をインプットできますよ。
↓↓過去に徹底レビューした動画編集ソフトの記事はこちら↓↓
そもそもFilmora(フィモーラ)とは?
恥ずかしながらFilmoraが今回初めて知ったサービスだったので、簡単に調べてみました。
FilmoraはWondershareという会社がリリースしている動画編集ソフトです。
Wondershareの詳細はこちら。
2003年の会社設立以来Wondershare(ワンダーシェアー)は、様々なシーンで活躍するクリエイティブソフトの開発に取り組んでいます。
Wondershareの社名は「wonderful」(素晴らしい)を「share」(共有)する。
この志の下「ソフトウェア=知恵」を世界と共有し、人々の毎日をより楽しく、便利で簡単にすることを目指し活動しています。
- 動画編集などのクリエイティブ系
- PDF編集
- データ復元・バックアップ
- マインドマップ

Filmora11&12をおすすめする理由
Filmora11は、無料でも有料版と同じ機能が使える動画編集ソフトです。
- 100以上の動画テンプレートですぐにプロ並みの動画が作れる
- 無料で1000万以上のロイヤリティ素材(画像/動画/音楽/エフェクト)が使える
- 中~上級者も使いたくなる定番&新機能が満載
それでは、私が数分で作った動画を紹介しつつ、Filmora11をおすすめする理由を徹底解説します!
※2023年1月追記
Filmora12がリリースされました!
基本的な機能はこれから紹介する内容となります。
Filmora12ならではの新機能は、記事の最後に掲載する、Filmora10、11、12の違いで確認できます。
動画編集の初心者が数分で作った動画
動画完成までの3工程を簡単に紹介します
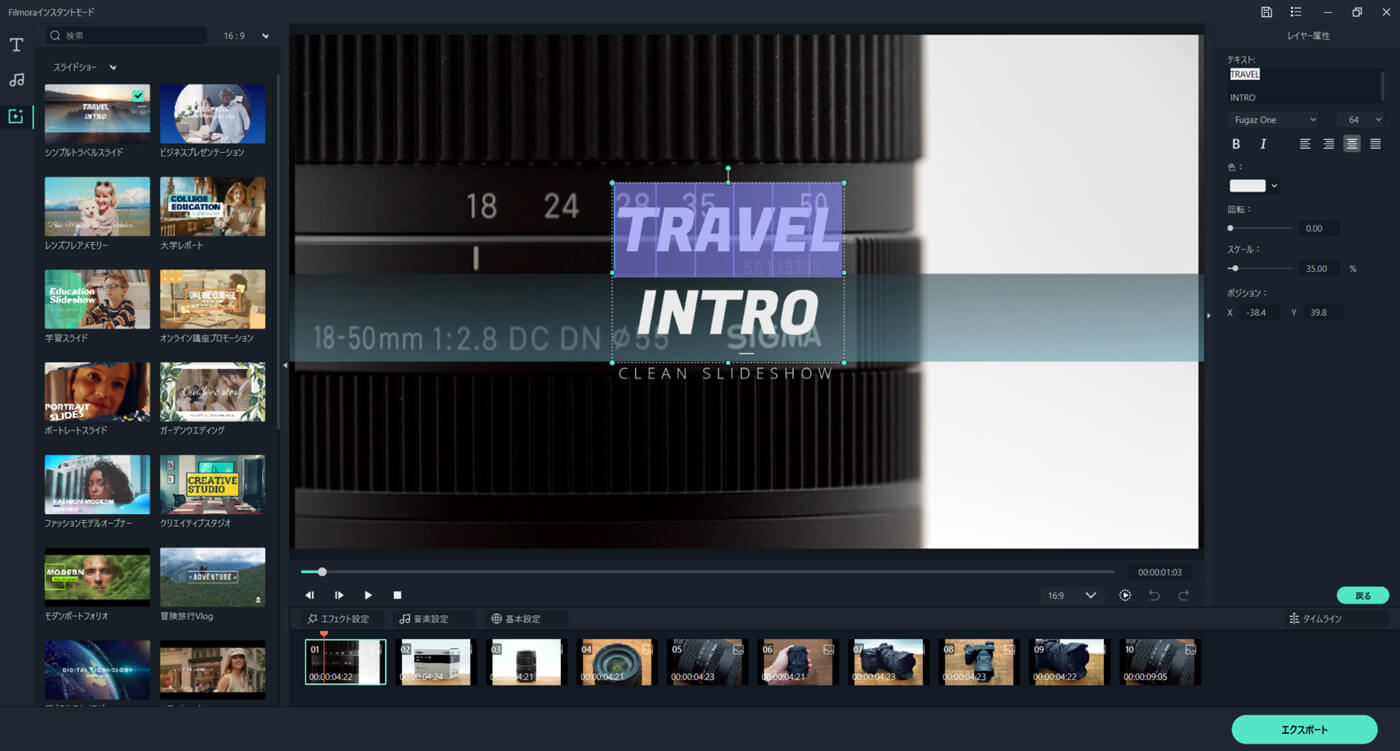
1. テンプレート選択&メディア追加
2. 簡単なカスタマイズ
3. エクスポート
大まかにいうと、本当にたったこれだけです!
動画ソフト検討中の方が、無料とはいってもダウンロードするだけでもハードルが高いと思います。
Filmoraがダウンロードして使う価値があるのかが判断できるよう、さくっと解説します。
1. テンプレート選択&メディア追加
Filmoraで簡単&最速で動画を作成する方法は
→テンプレートを選択
→使いたいメディアを追加
→ちょっとした手直しで完成
です。

■まずはFilmoraを起ち上げて、画面左の【インスタントモード】のボタンをクリック
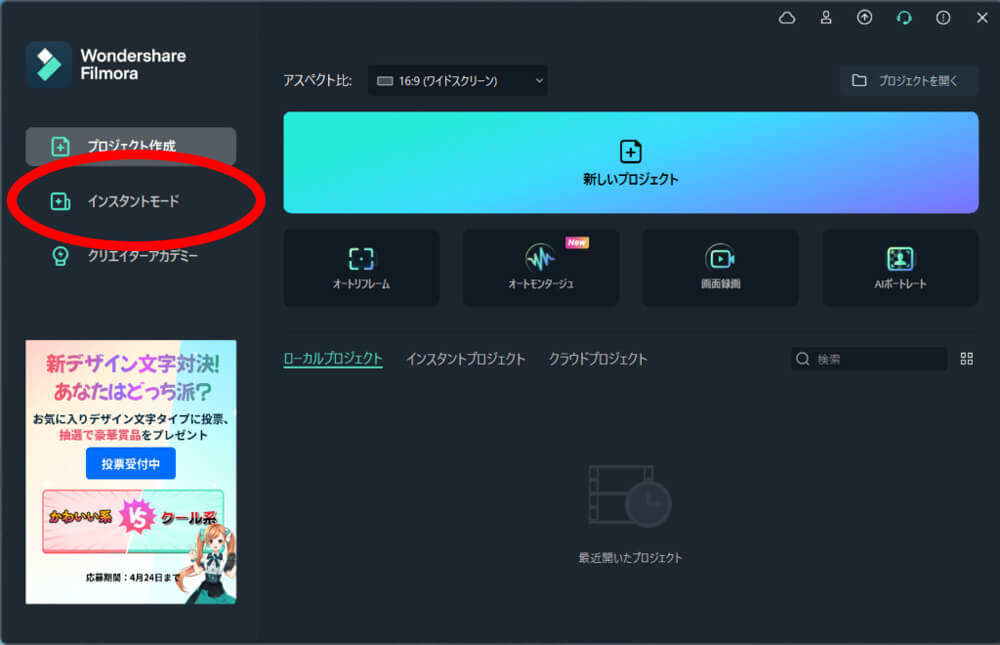
■動画テンプレートから自分の作りたい動画テーマにあったものを選びます。
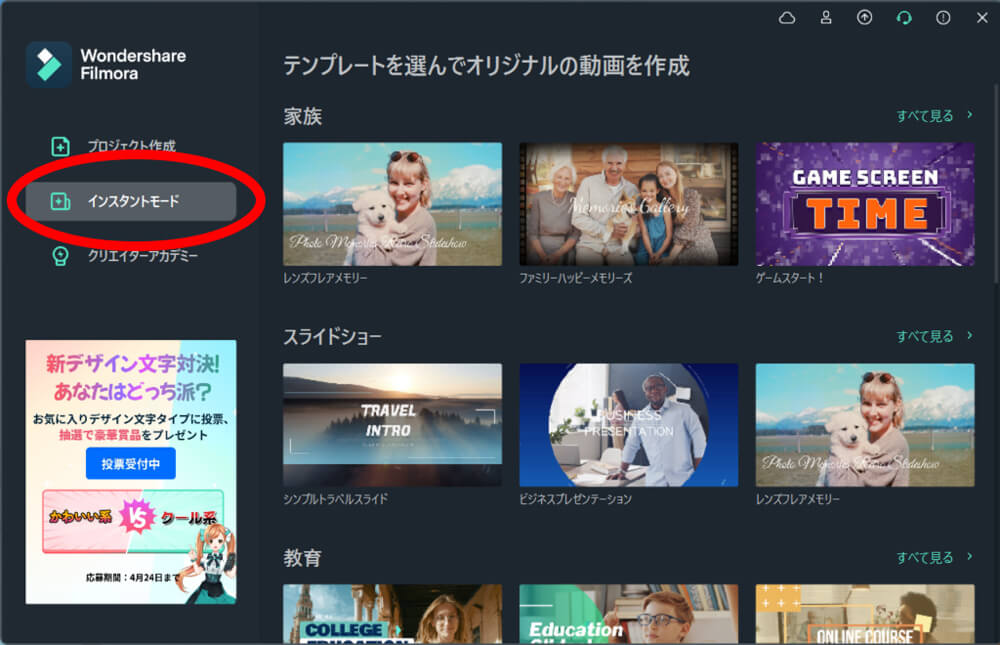
家族、スライドショー、教育などの各項目の右上の「すべて見る>」をクリックすると、テーマ・スタイル・ムードなどのカテゴリに沿ったテンプレートが出てきます。
今回はスライドショーの中から、シンプルトラベルスライドというテンプレートを選びました。
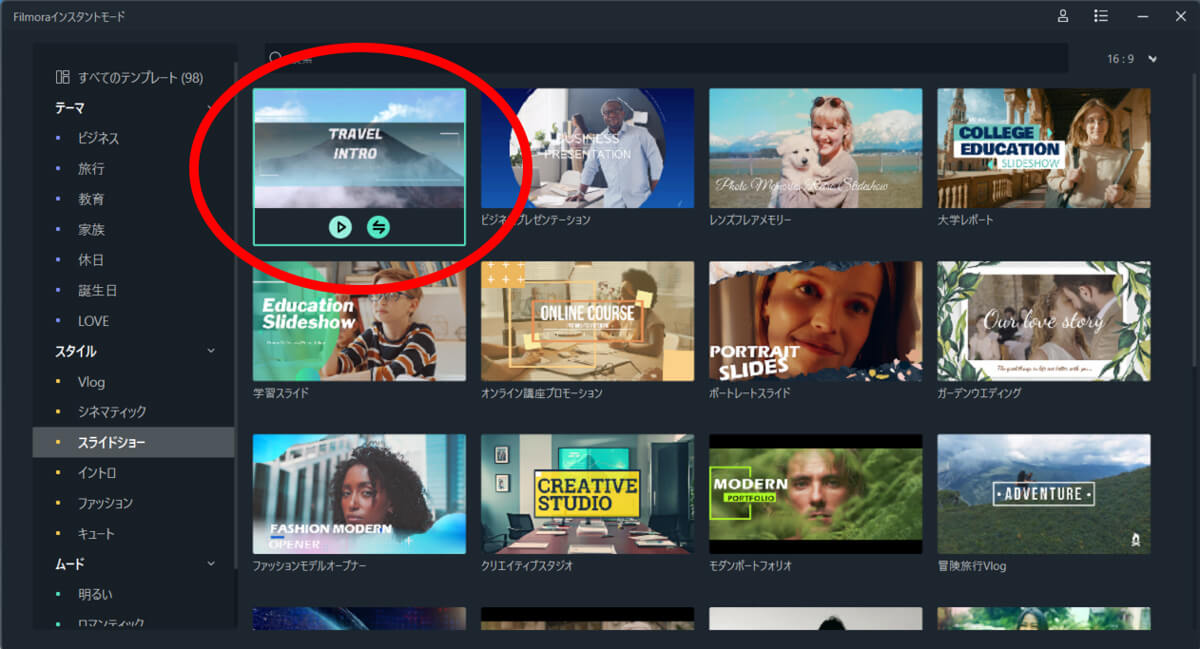
テンプレートの再生ボタンを押すと、プレビューでテンプレートの動画内容を事前に確認できます。
使いたいテンプレートが決まったら、
■選んだ動画テンプレートの「このテンプレートを使用する」をクリック。
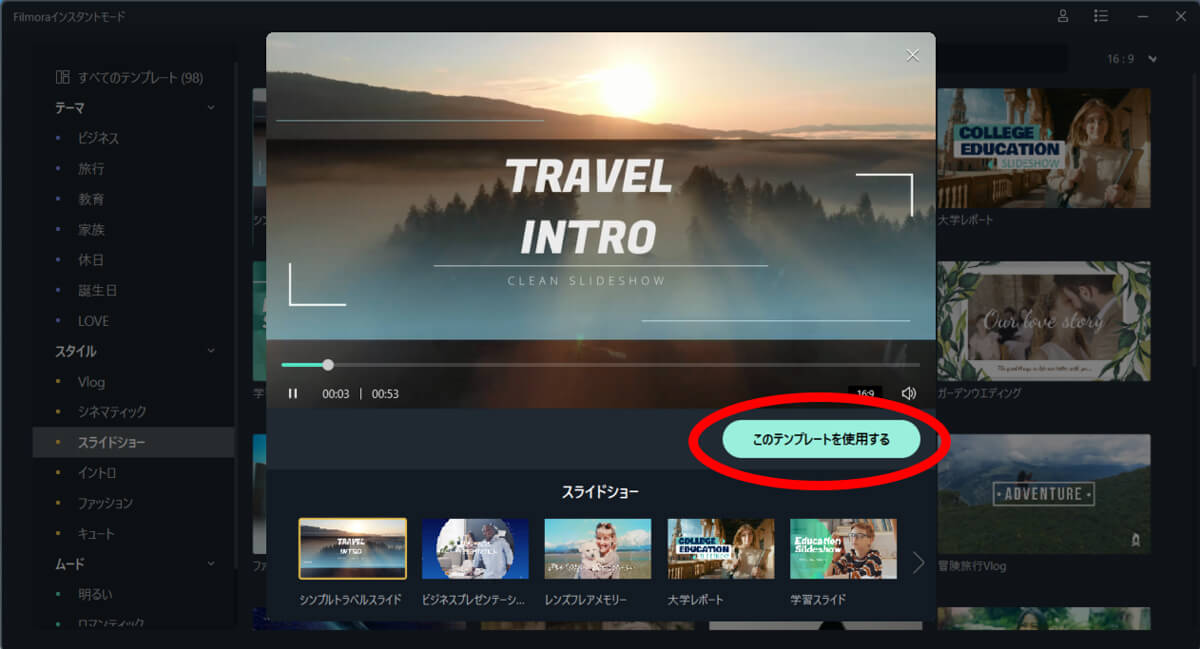
■動画テンプレートで使用する自分のメディアを選択して、「開く」ボタンを押してインポート。
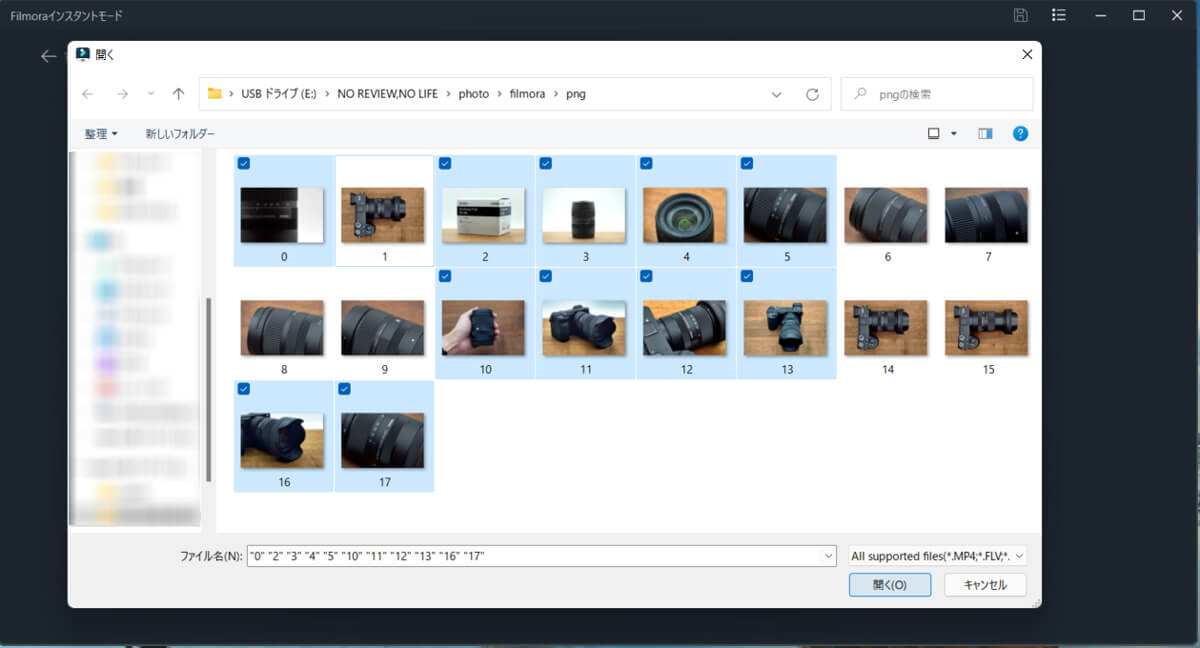
■インポートされたら「自動生成」ボタンをクリック。
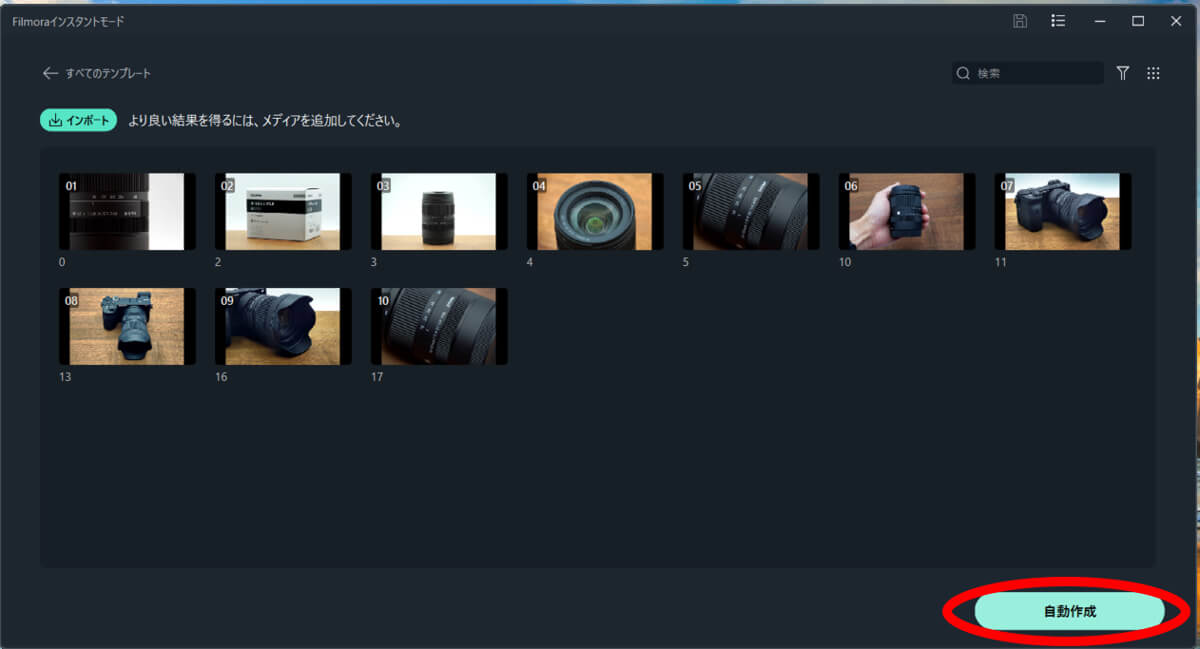
■動画テンプレートとインポートしたメディアを元に自動で動画が作成されます。
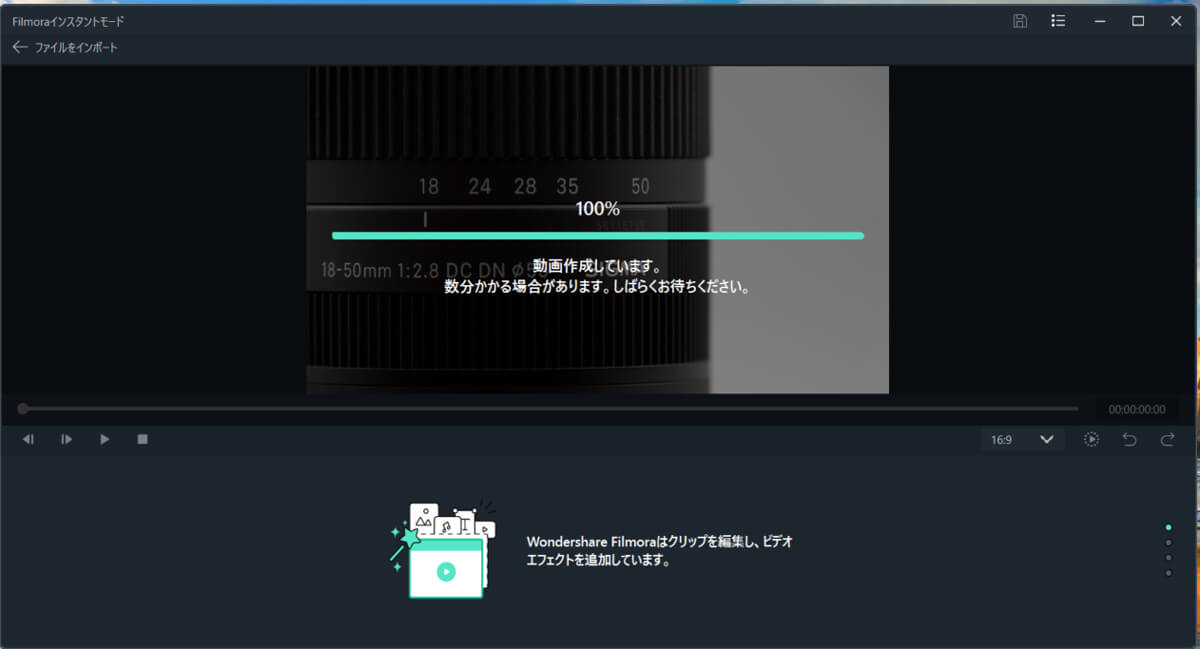
■自動で動画が完成しました。
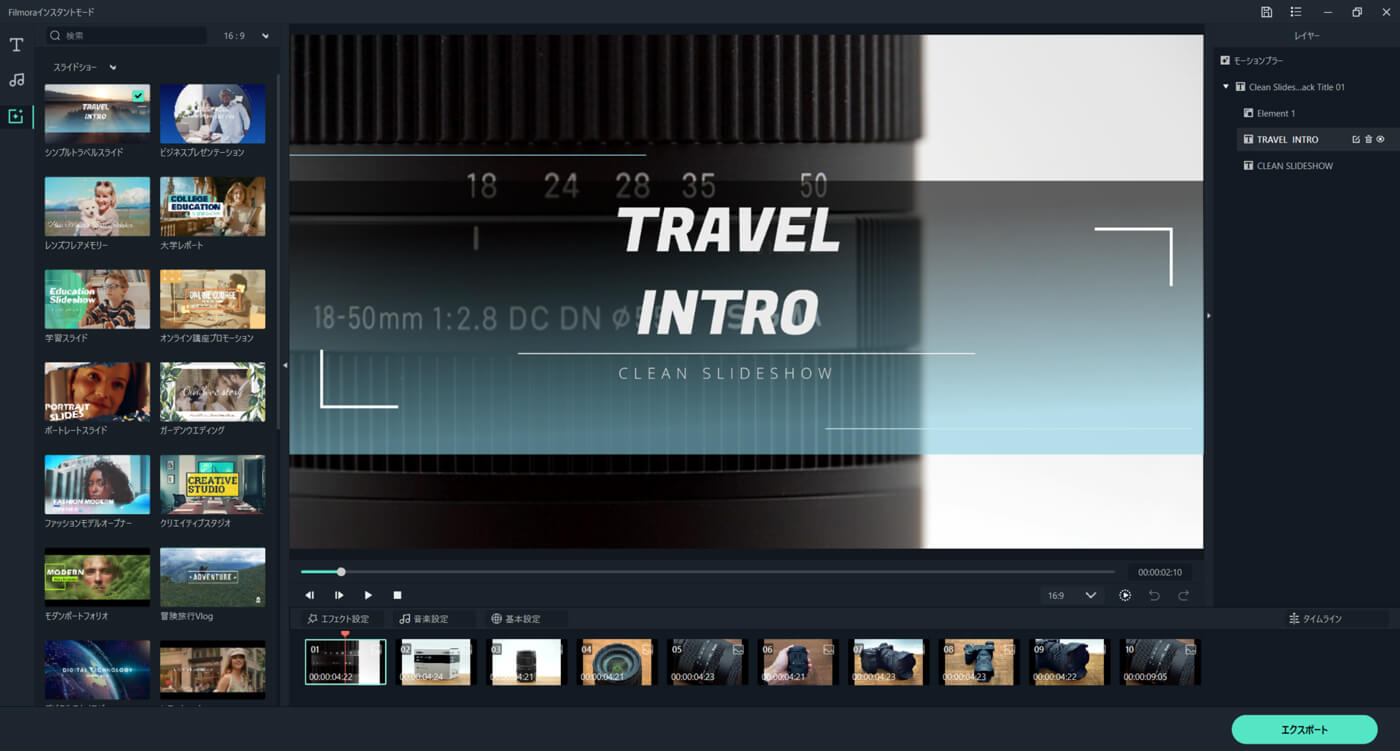
2. 簡単なカスタマイズ
プロが作った動画テンプレートを元に、
・写真や動画変更
・動画長さ調整
・トランジション
・画面分割
・テキスト編集
・イラスト素材追加
・BGM挿入
など、自分好みにあらゆるカスタマイズができます。
■動画内のタイトルやテキストを編集します。
各シーンのテキストをクリックするだけで編集できるので、直感的に編集作業ができます。
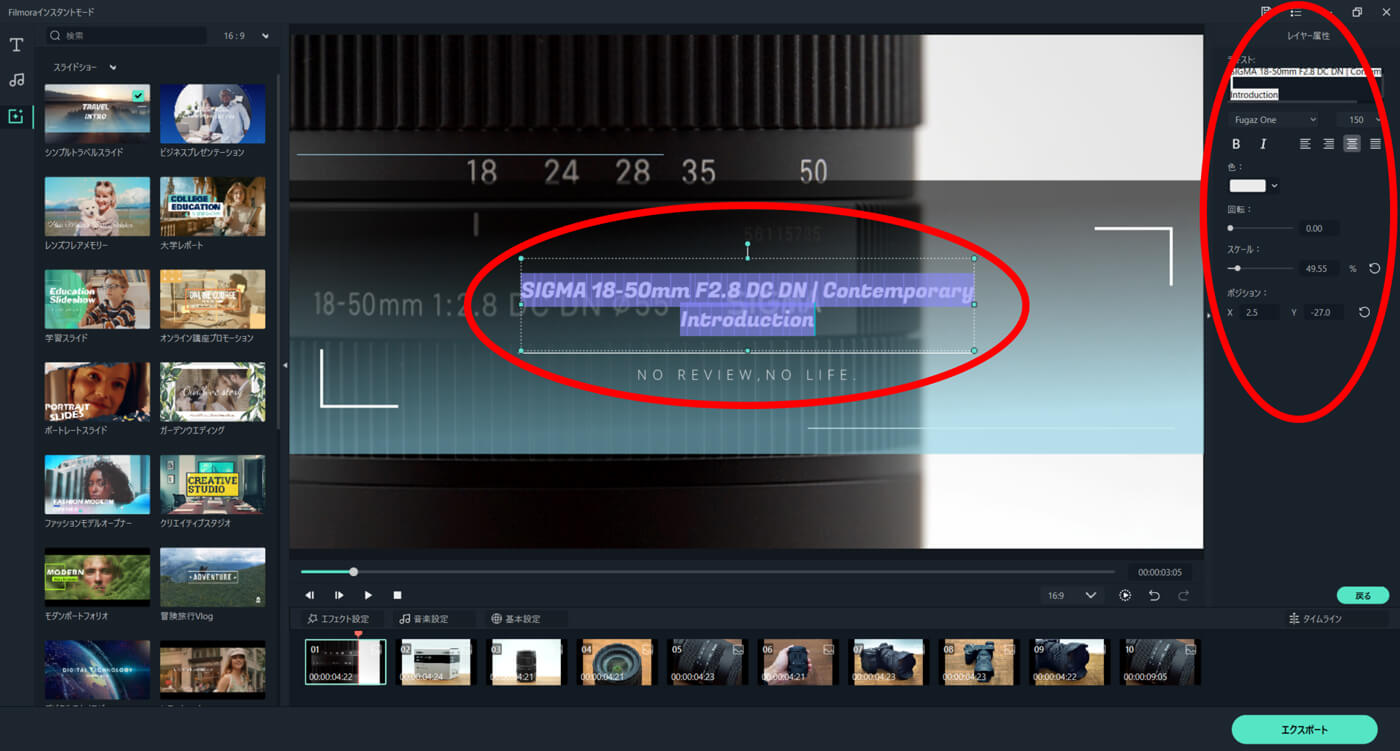
テンプレートと自分の写真の内容に合わせて、テキスト背景の不透明度なども変更できます。
テキスト部分をクリックして不透明度のゲージを調整すると…
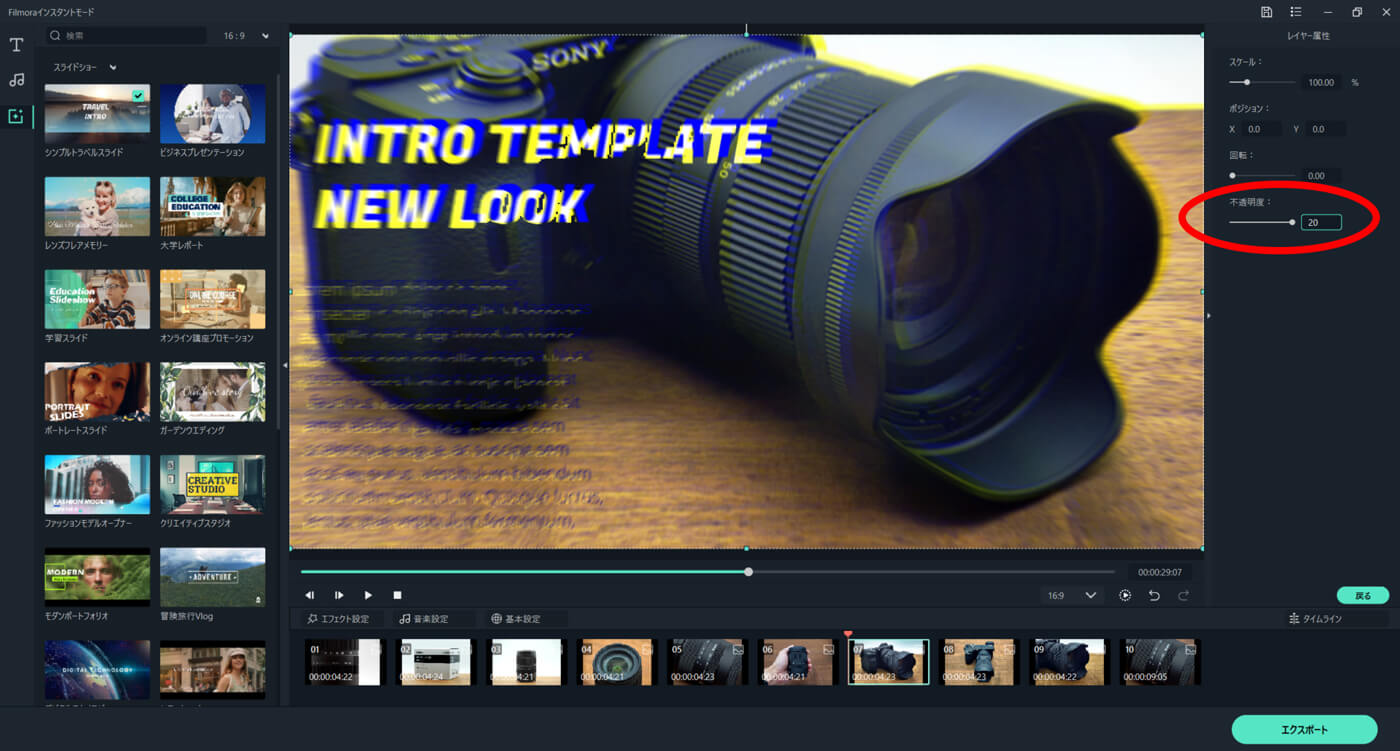
変更前はカメラが隠れていましたが、
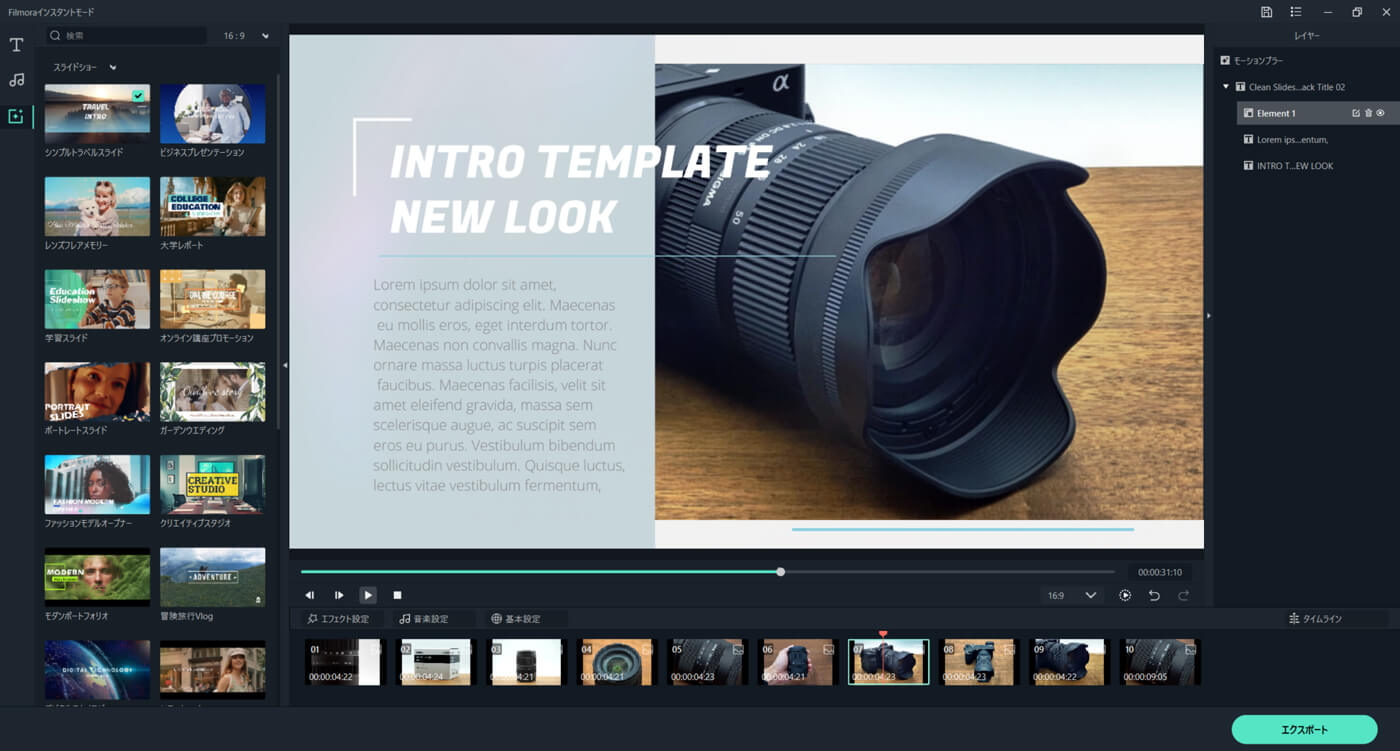
変更後はカメラが見えるようになりました。
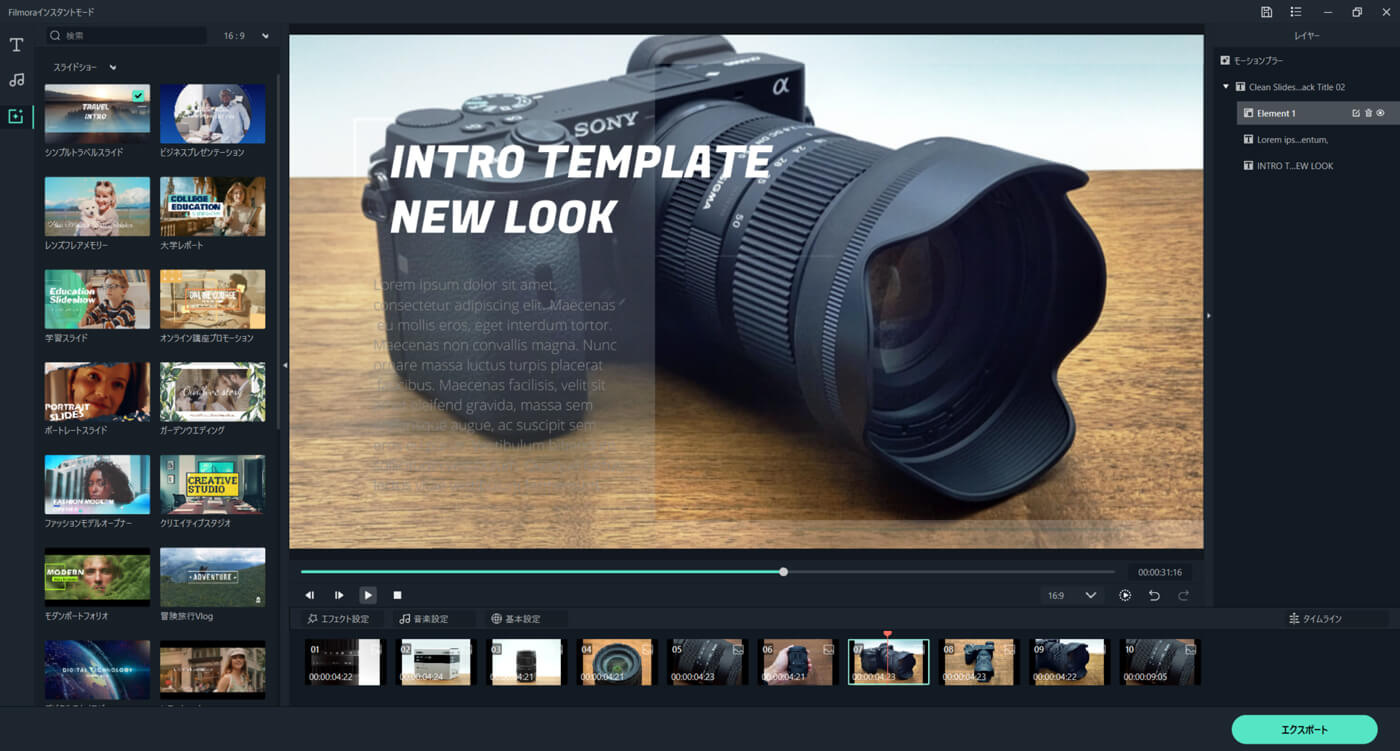
こんな感じで、必要な箇所のテキスト編集をするだけ。
たったこれだけの工程でカッコイイ動画が完成します!
3. エクスポート
■ファイルに名前を付けて、ローカル、デバイス、YouTube、Vimeo、DVDとエクスポートしたいものに合わせて、自分が欲しい解像度を選んで「エクスポート」ボタンをクリック。
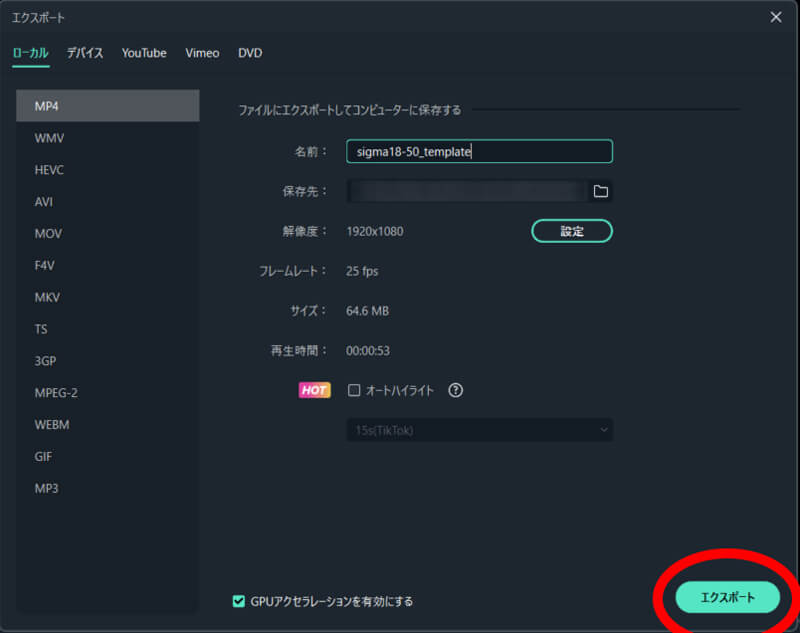
■エクスポートが開始されます。100%になったら動画の完成です!
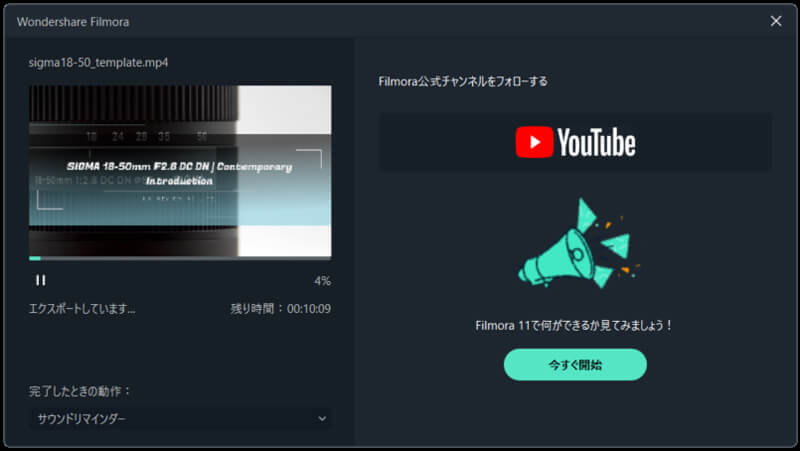

※簡単に動画作るだけなら上記までの工程になります。
ここからは、もっと細かく知りたい方向けに参考情報を記載します。
※参考
例えば、ローカルでMP4でエクスポートする場合は下記が選択可能です。
形式:
MP4、WMV、HEVC、AVI、MOV、F4V、MKV、TS、3GP、MPEG-2、WEBM、GIF、MP3の中から選択
品質:
高品質、標準品質、普通品質
解像度:
352×288~1920×1080
※Filmoraライセンスがあれば、3840×2160、4096×2160も選べます。
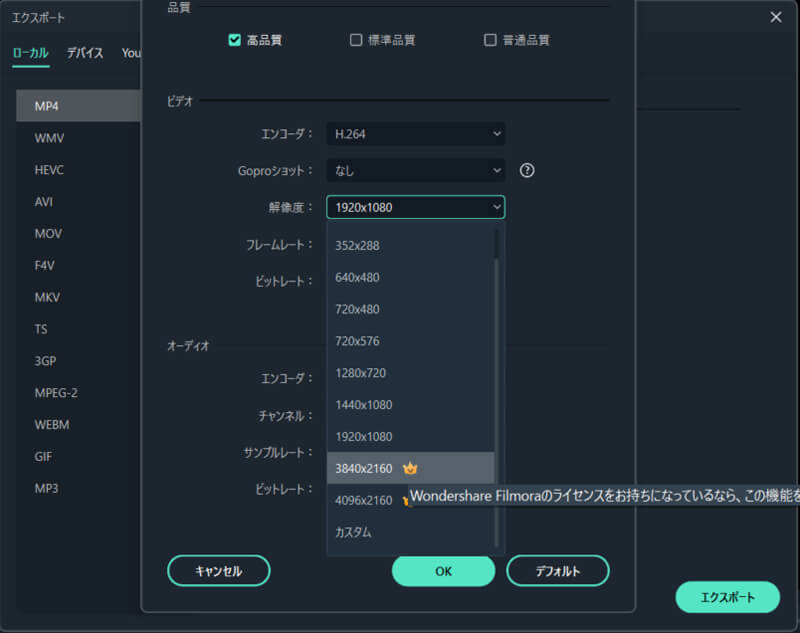
※ローカル以外の例としては、
デバイス:iPhone、iPad、Androidに適したサイズ、解像度でエクスポートできます。
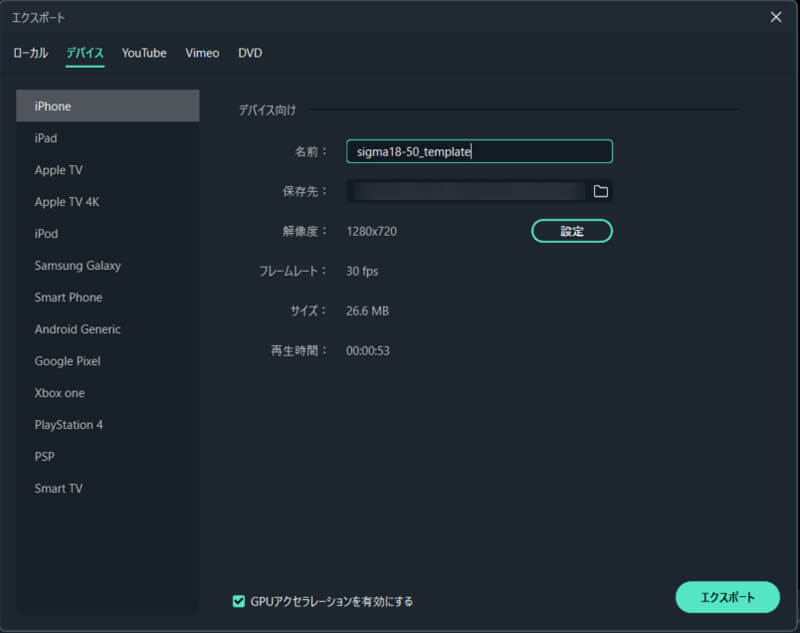
DVD:
アスペクト比、テレビ規格、エンコードモード、ビデオ画質、ディスクの種類など選択してエクスポートできます。
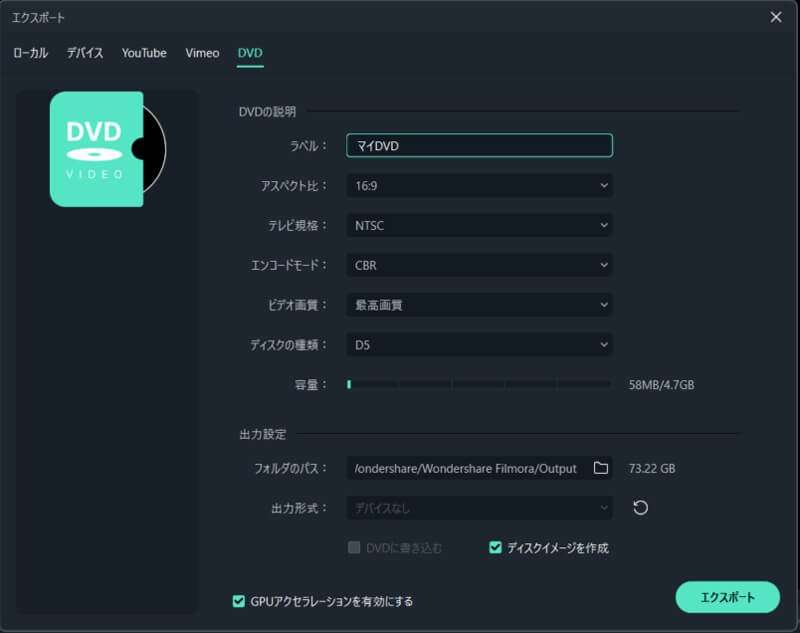
YouTube、Vimeo:
アカウントにログインして詳細を確認してエクスポートできます。
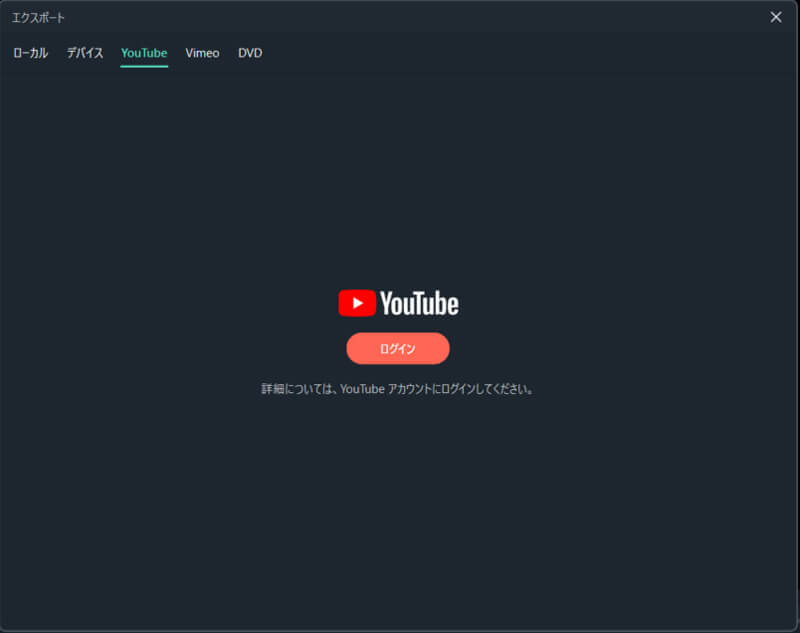
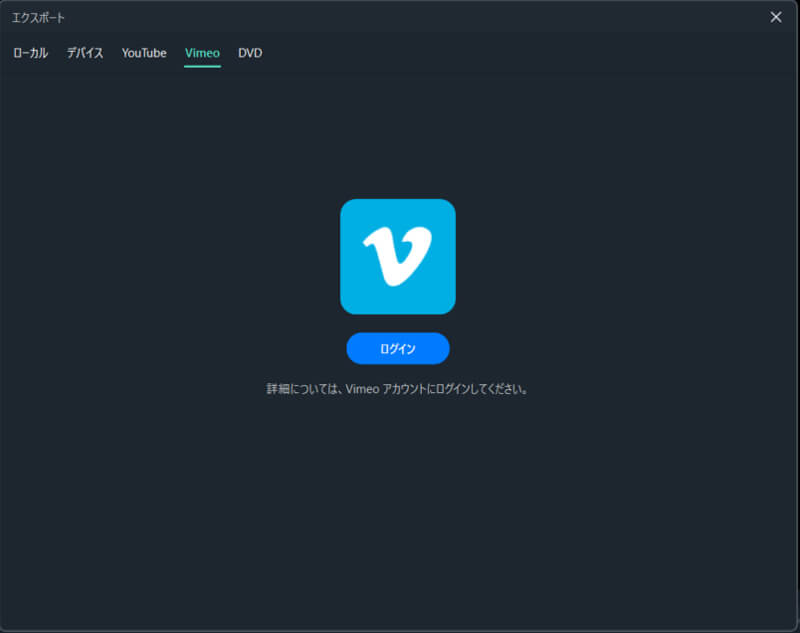
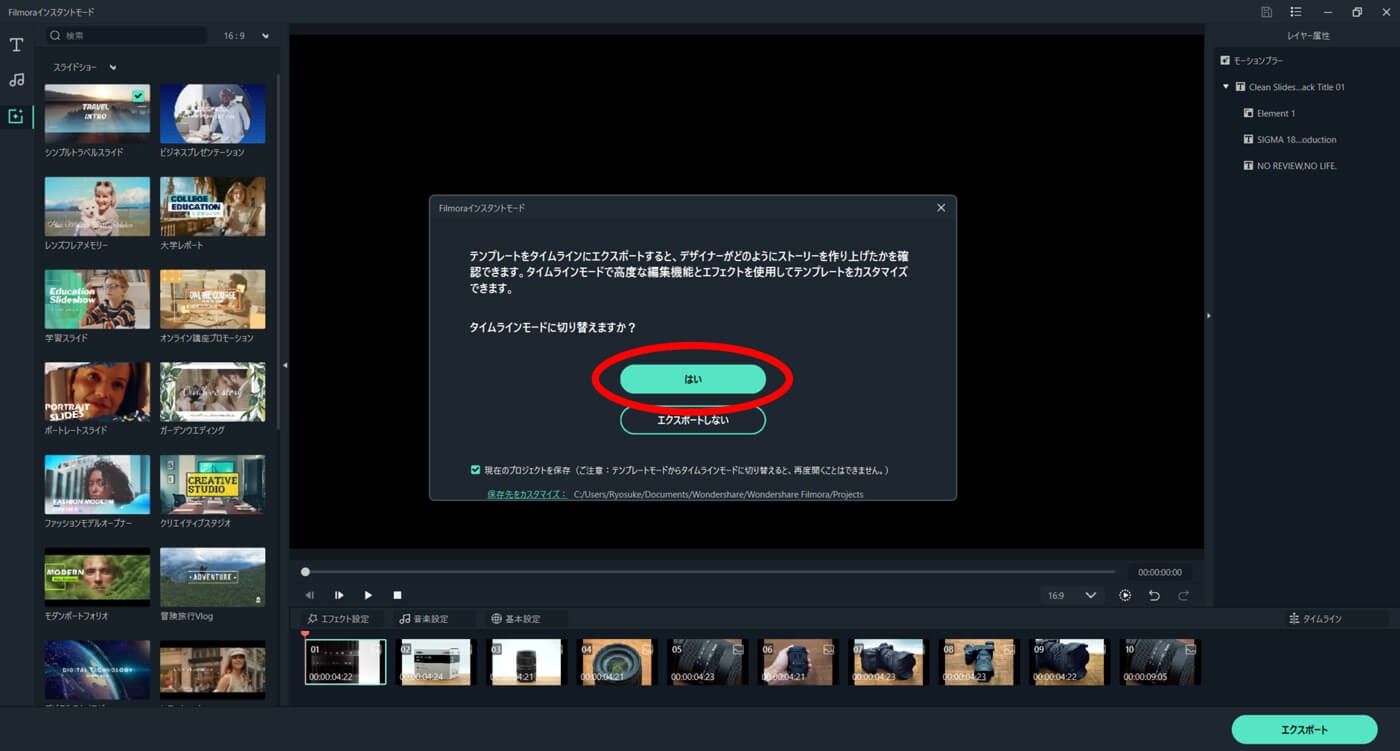
■タイムラインモードに切り替わりました。
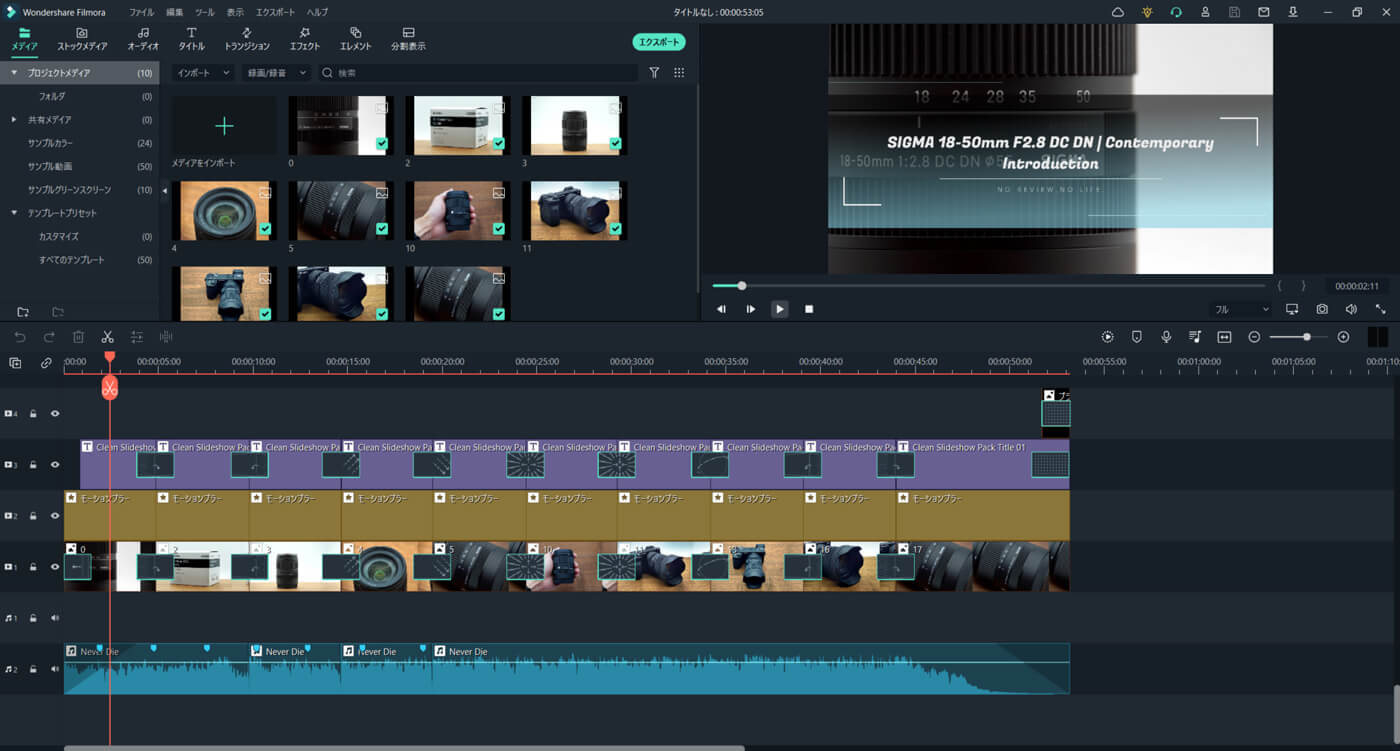
テンプレートから自分なりのアレンジを細かく加えることができます。
しかも、タイムラインを見れば、このテンプレートがどんな方法で作られているかがわかります。
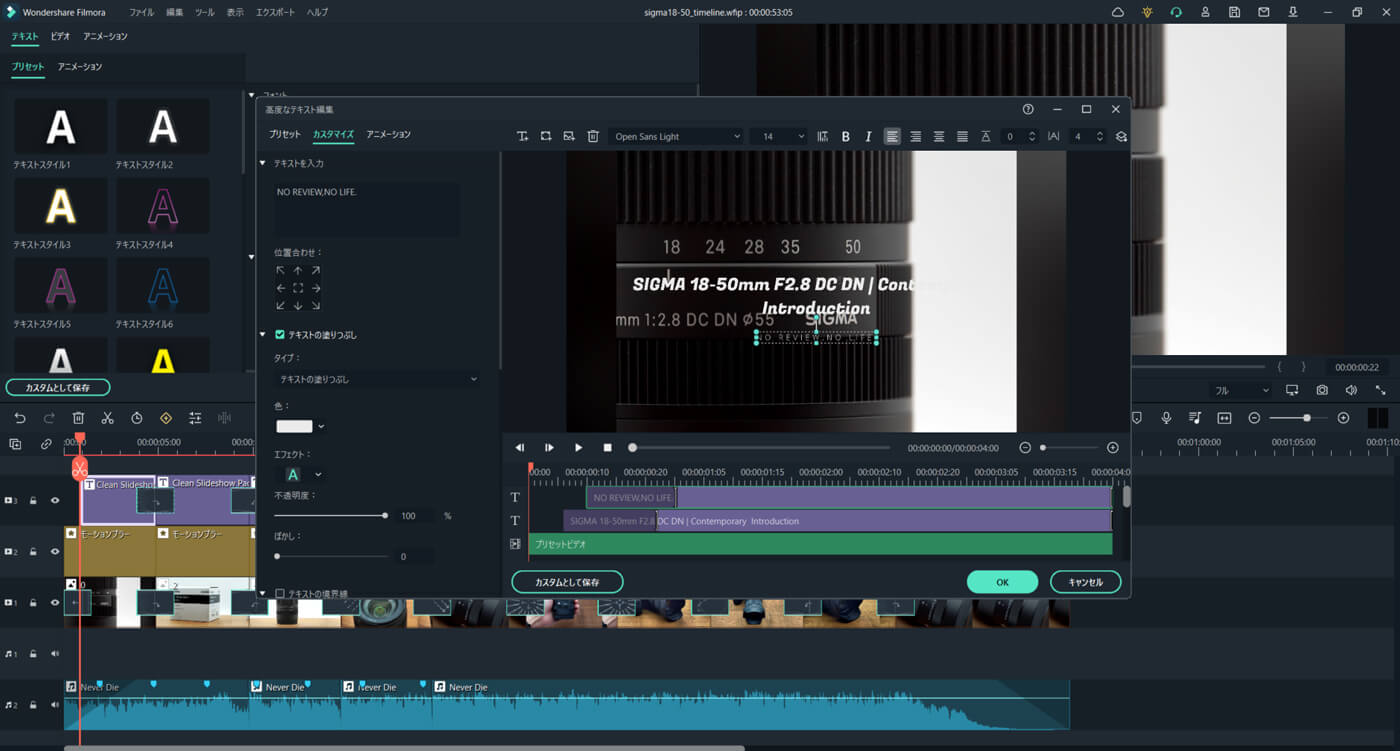
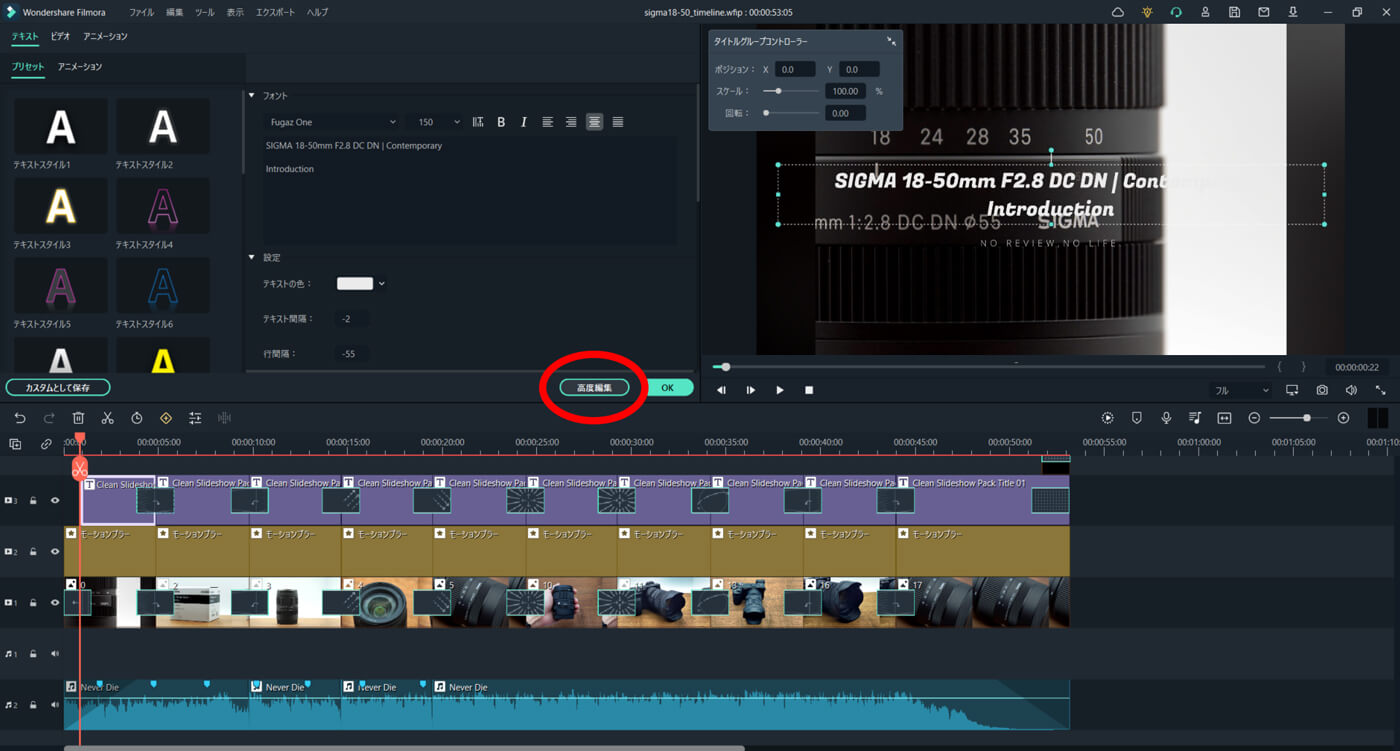

動画編集の初心者にうれしいFilmora11のおすすめ機能
- 100以上の動画テンプレートですぐにプロ並みの動画が作れる
- 無料で1000万以上のロイヤリティ素材(画像/動画/音楽/エフェクト)が使える
- 画面録画ができる
順に解説していきます!
- 100以上の動画プリセットテンプレート
- インスタントモード
無料で1000万以上のロイヤリティ素材(画像/動画/音楽/エフェクト)が使える
- なんと無料で
- 1000万以上のロイヤリティ素材
- ストックメディア(動画、写真、GIF、ステッカー)
- 音楽
- タイトル
- トランジション
- エフェクト
- エレメント
- 分割表示

ストックメディア
まずはストックメディア。
- GIPHY
- Pixabay
- Unsplash
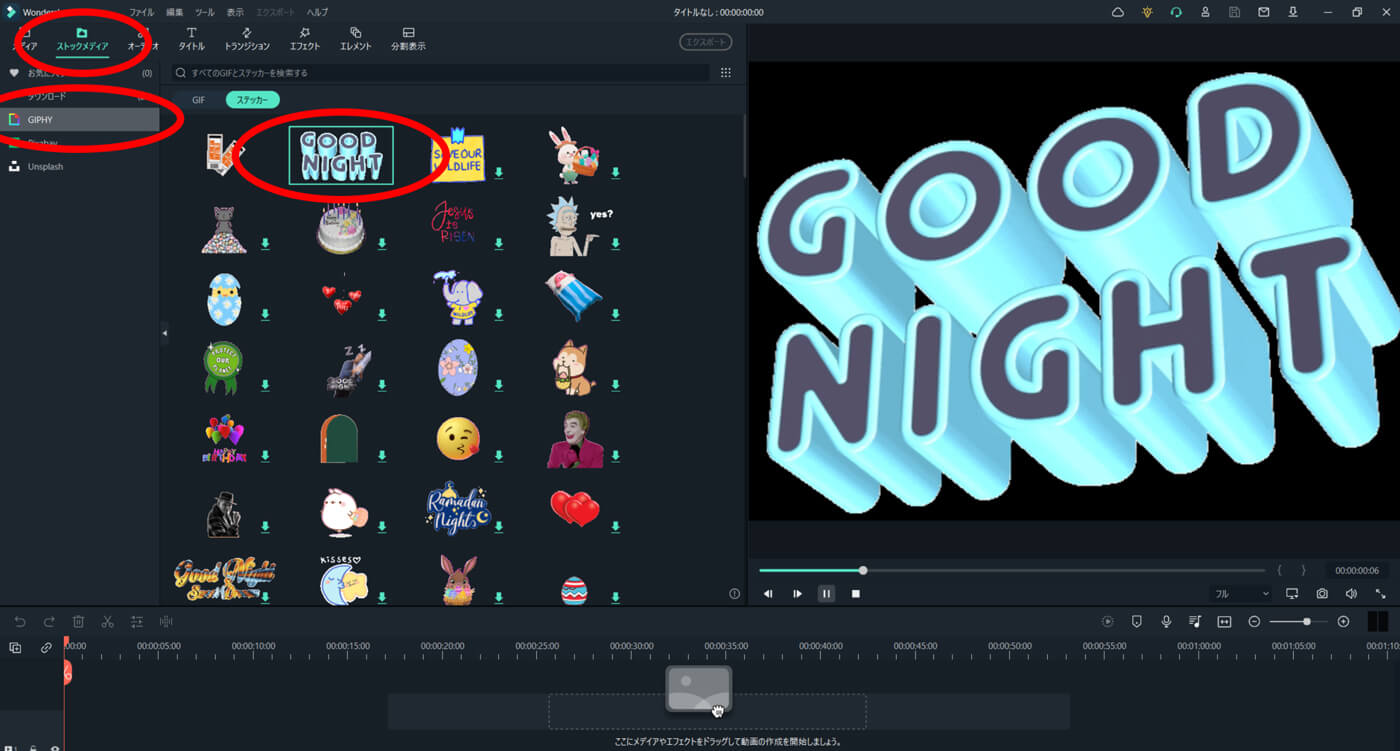
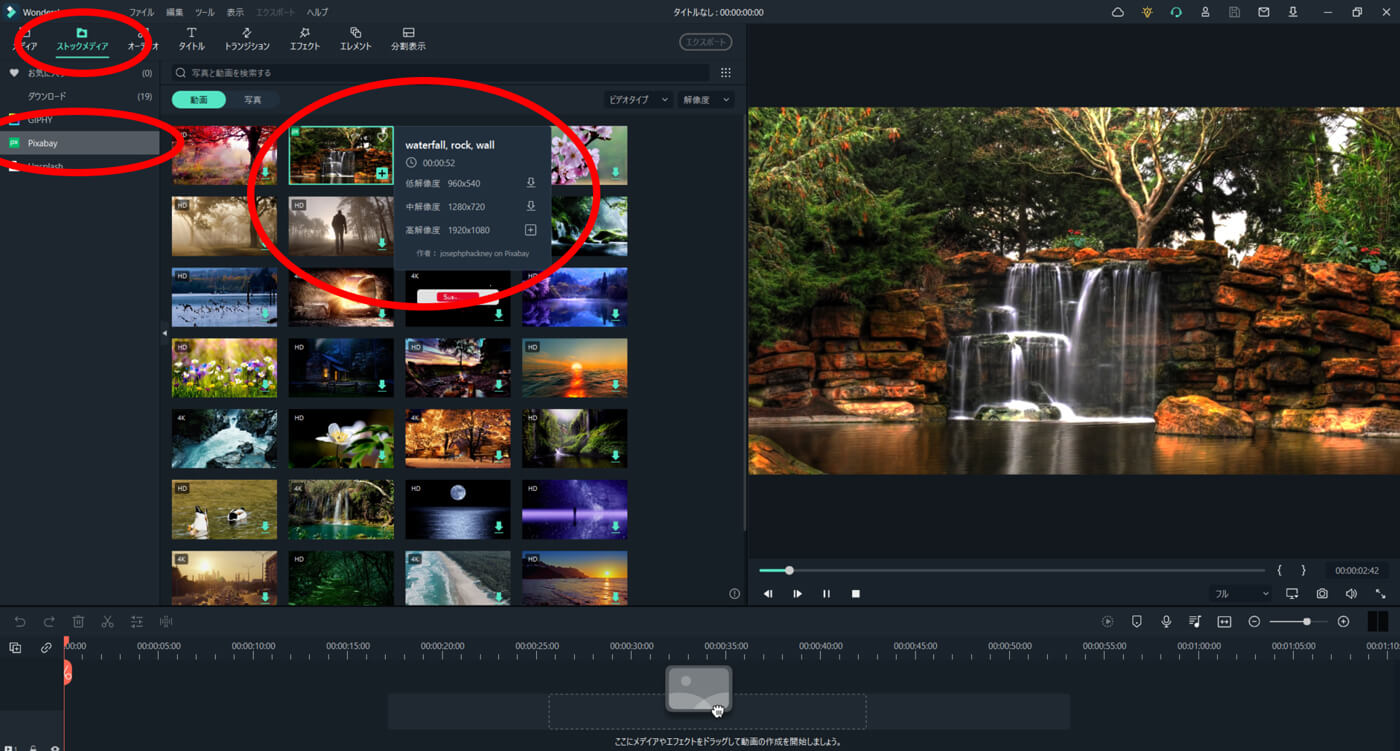
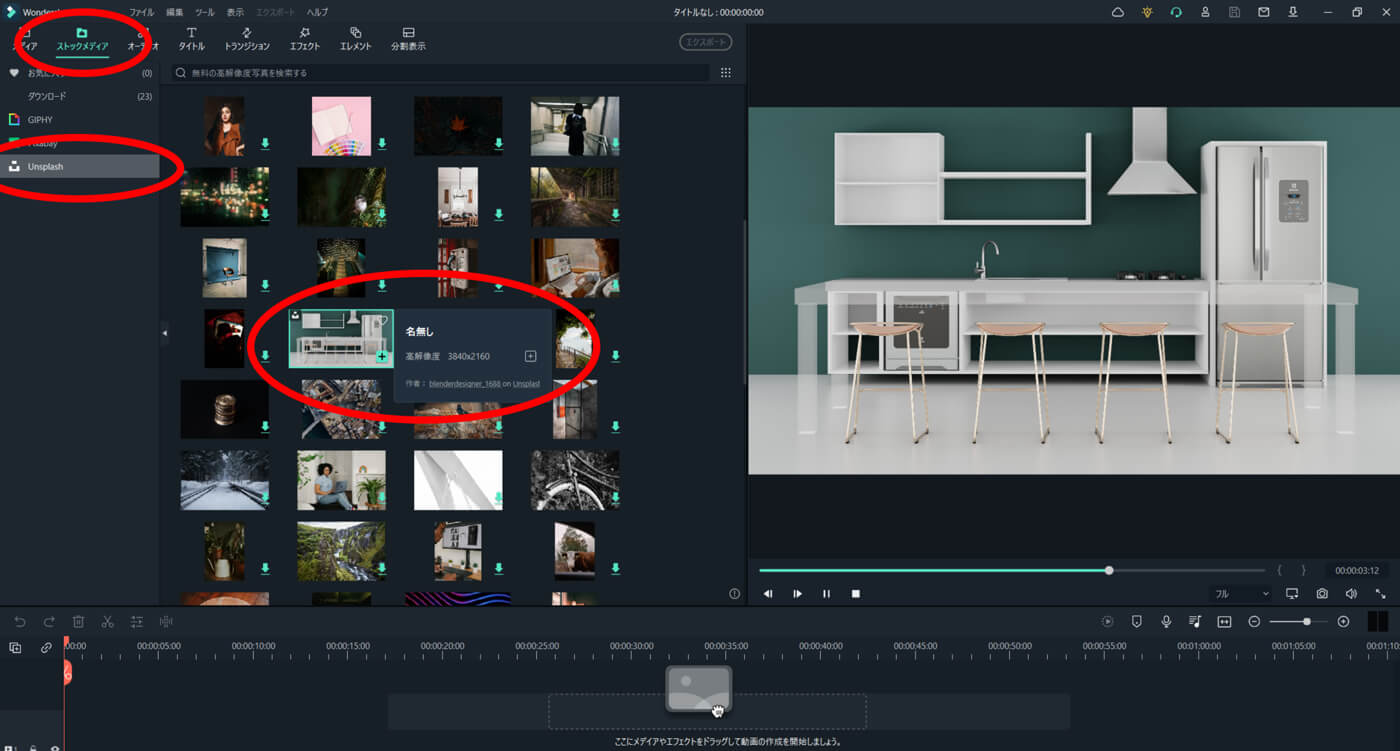

音楽 / タイトル / トランジション / エフェクト / エレメント / 分割表示
- 音楽
- タイトル
- トランジション
- エフェクト
- エレメント
- 分割表示
■音楽
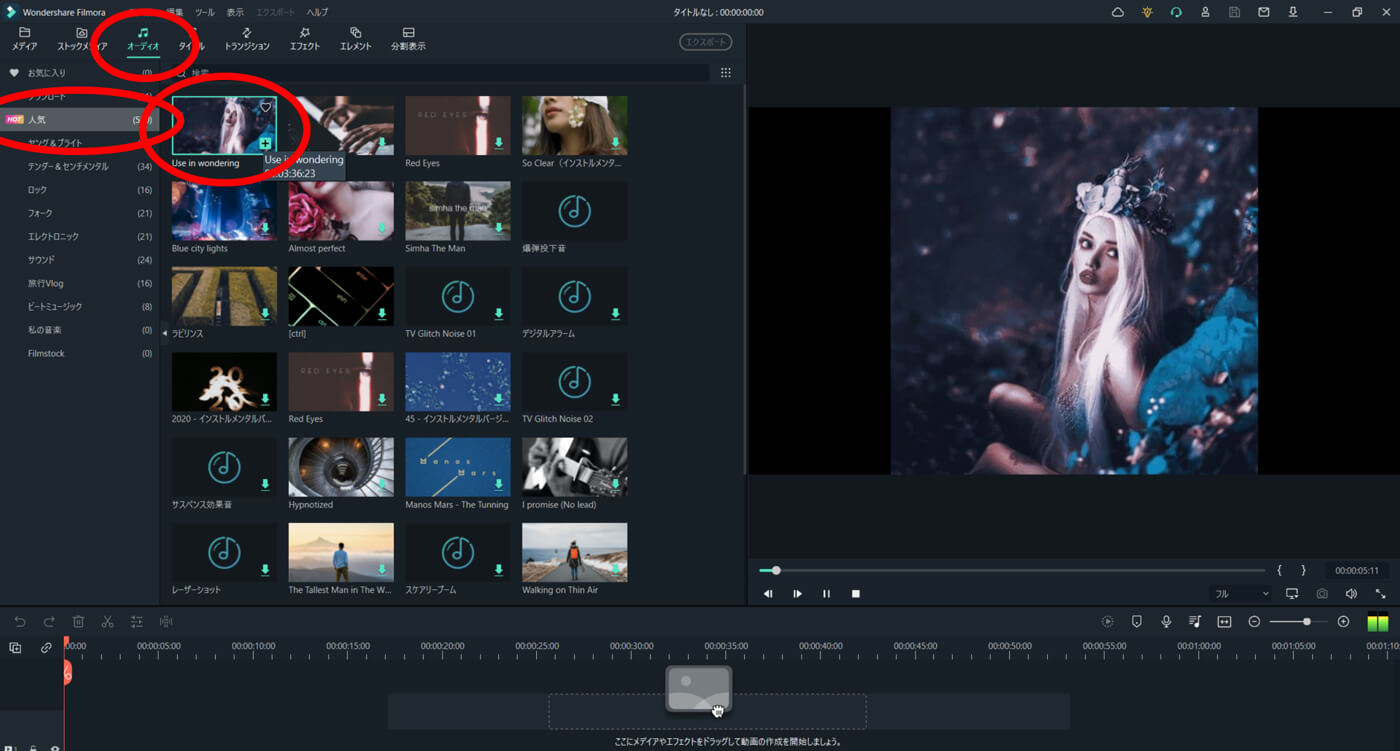
膨大な数の音楽もジャンル別に分けられており、検索窓でキーワード検索できます。
■タイトル
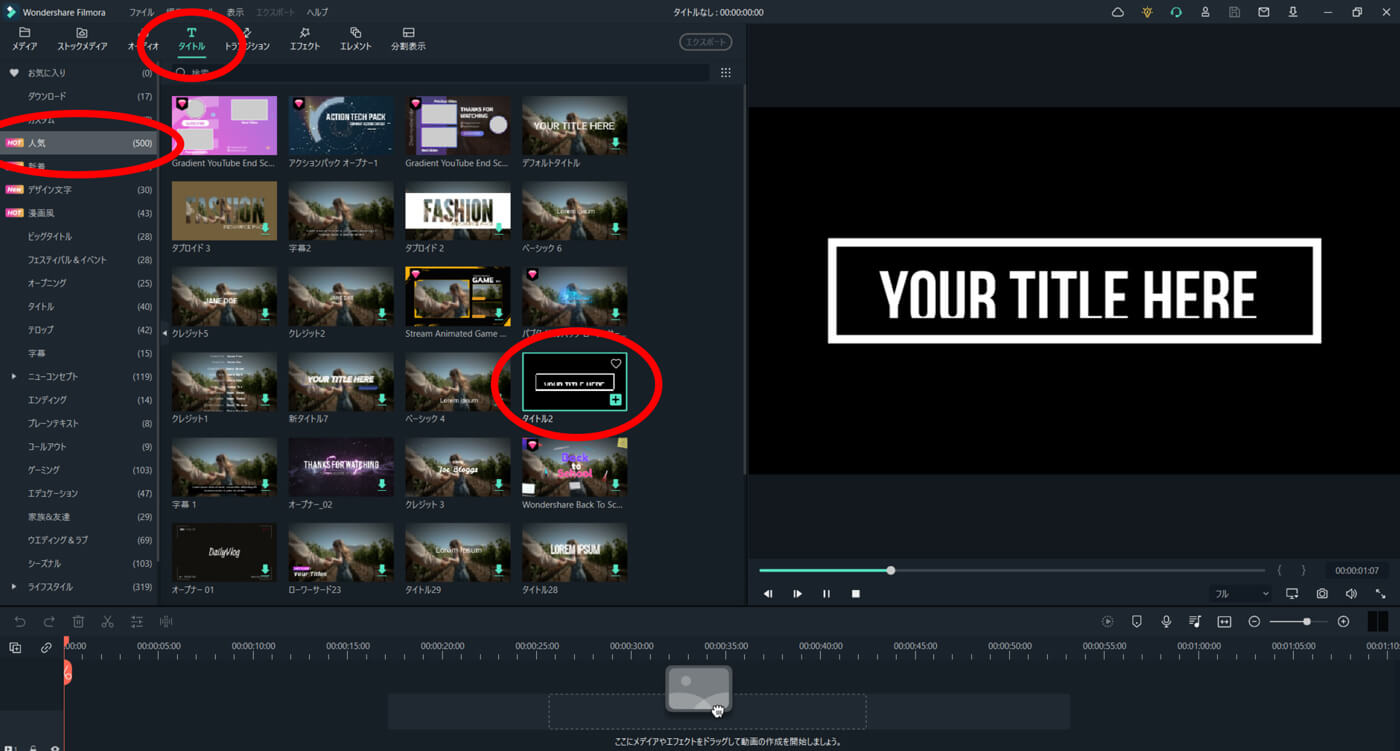
音楽と同じように、左のジャンルを見るとわかりますが…かなりのタイトル数。
動画の雰囲気に合わせて選び放題です。
■トランジション
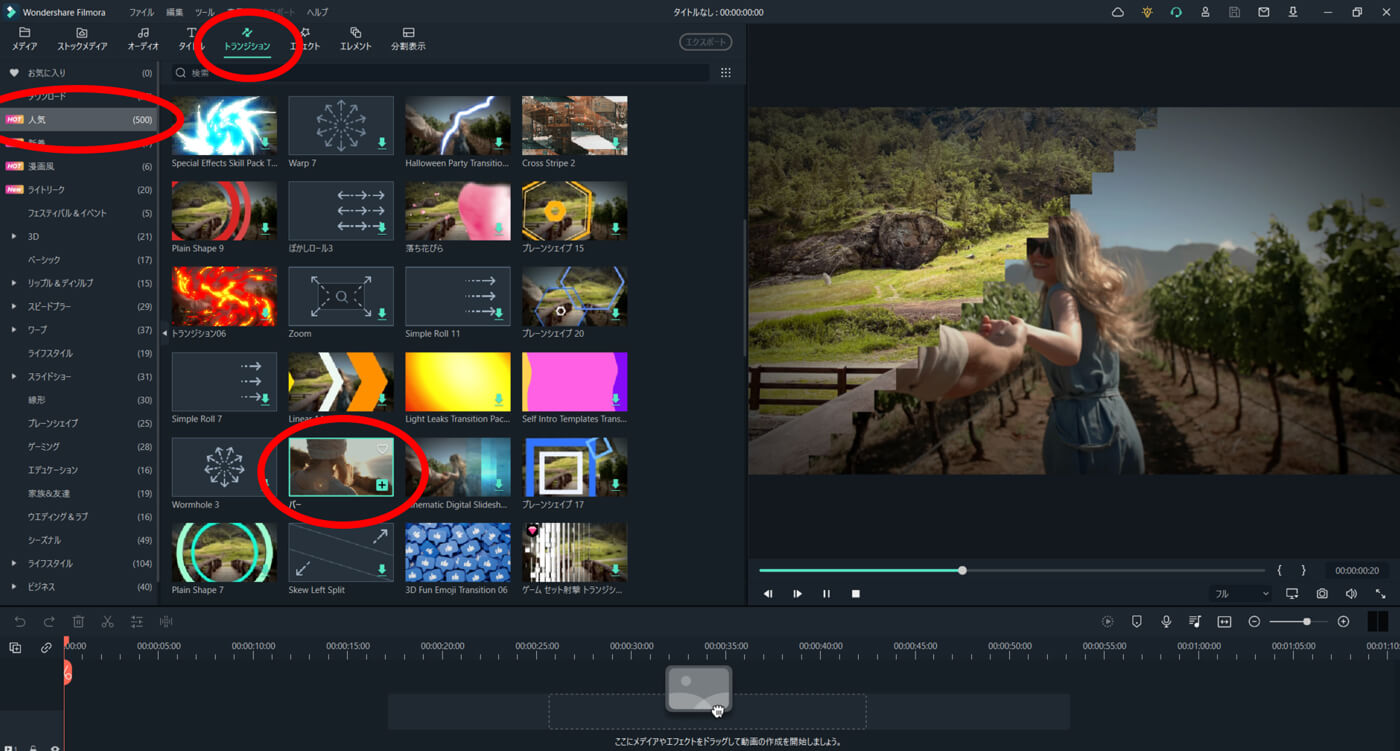
トランジションは動画が切り替わる時の効果。
これもかなりの数が用意されているので、動画の切り替わりがワンパターン化することはなさそうです!
■エフェクト
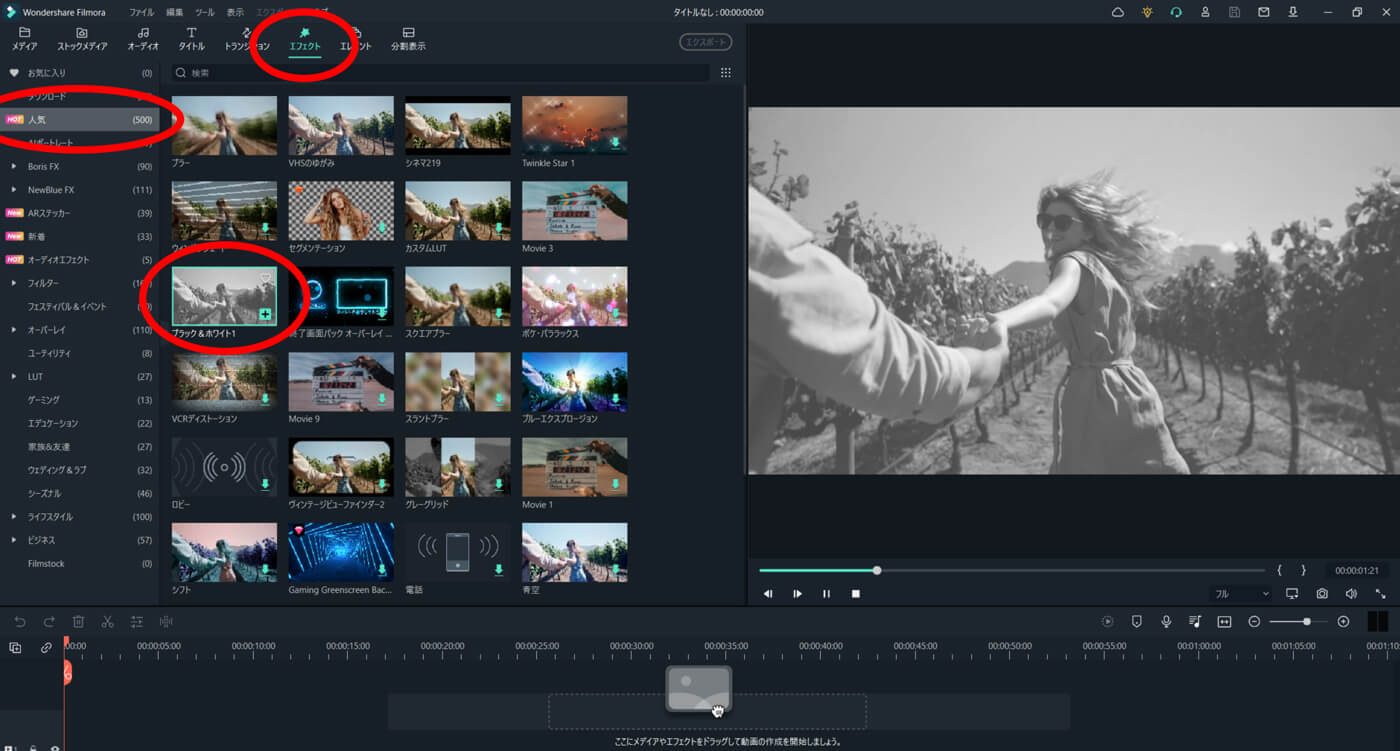
エフェクトは動画の特殊効果のこと。左のジャンルの数字を見るとこちらも数百以上ありますね。
■エレメント
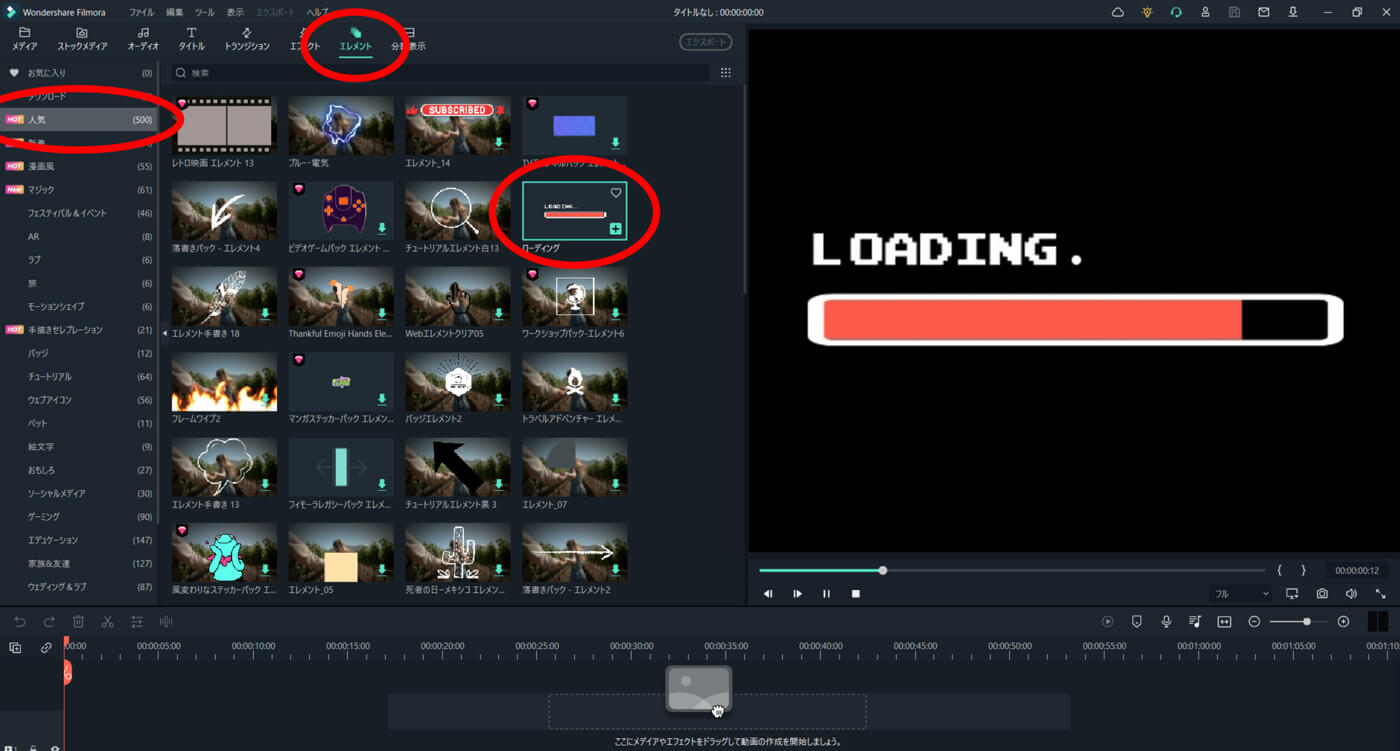
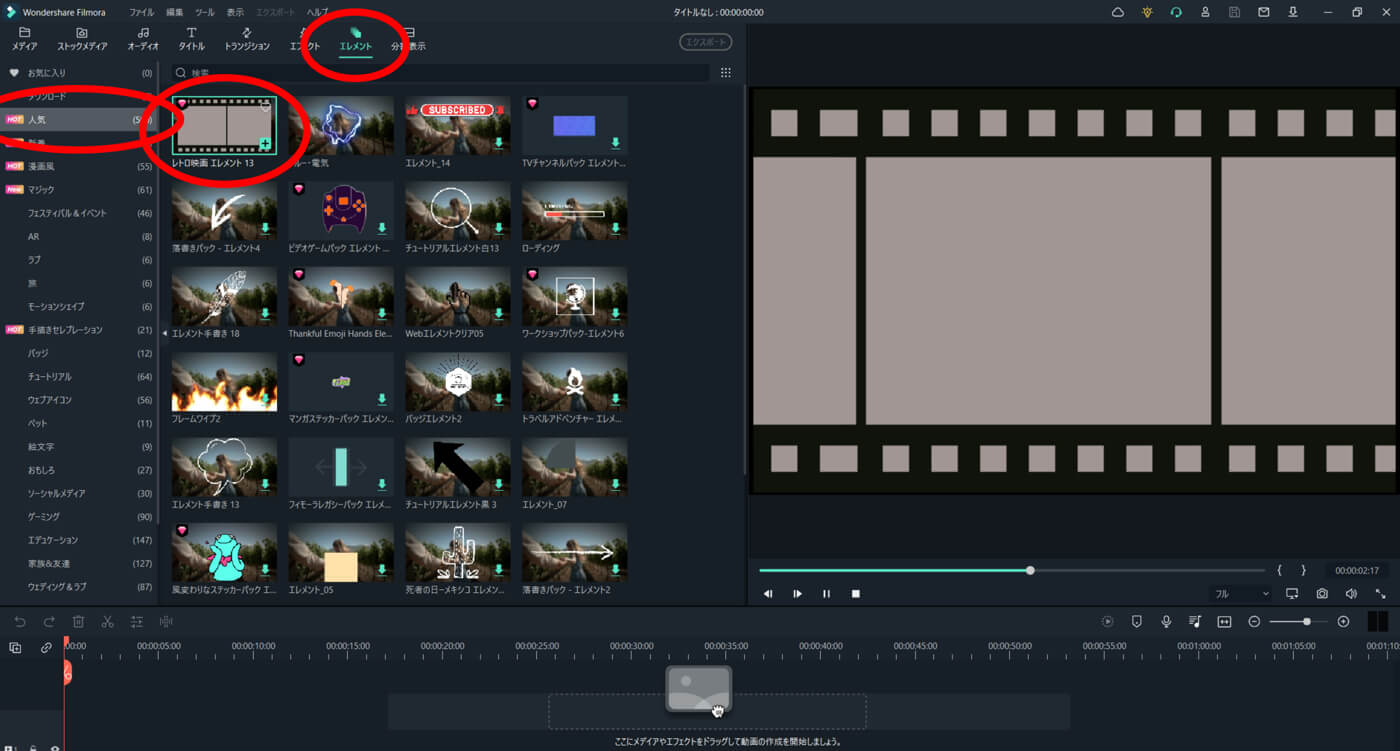
動作のある画像アニメーション要素を加えるエレメント。
ローディングやフィルムなどのいろんなジャンルに使えそうなアニメーションがたくさんあります。
■分割表示
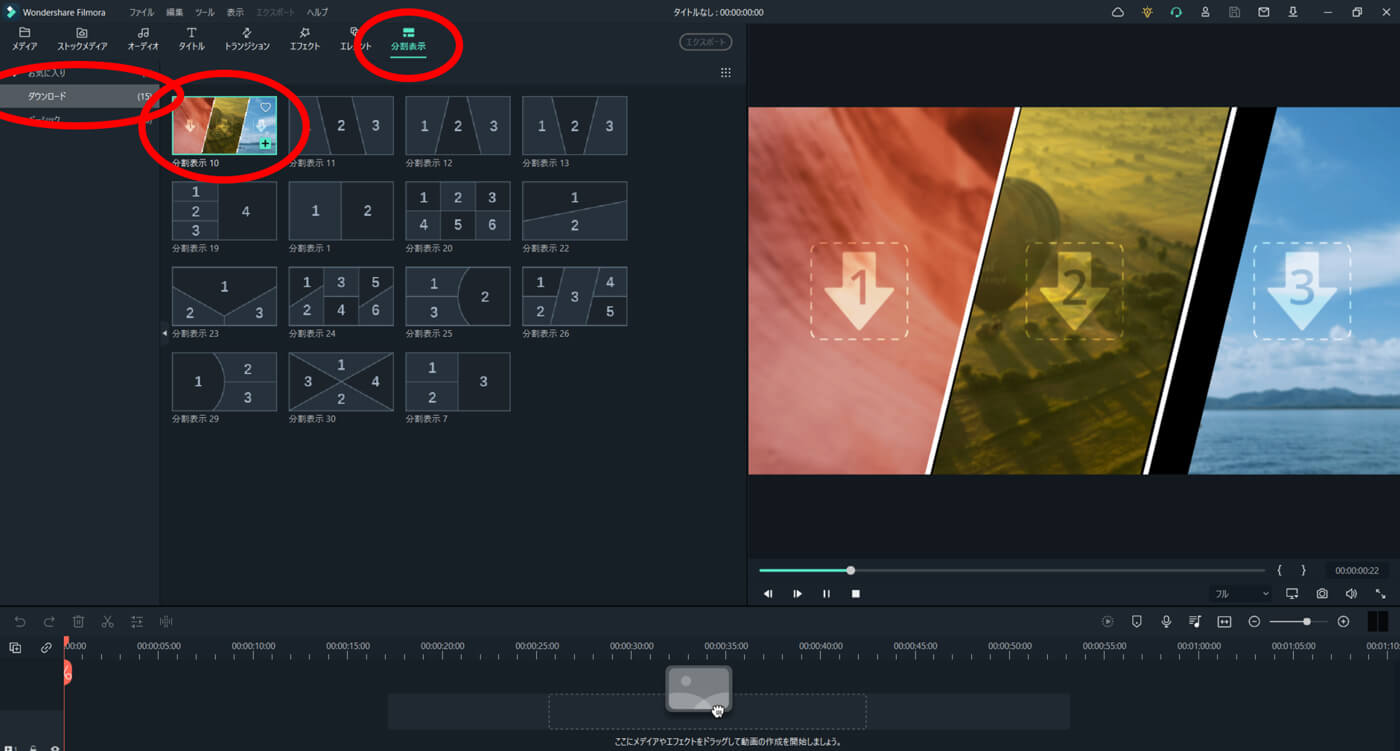
分割表示は動画や写真を分割して同時に表示する効果。15種類あります。
画面録画ができる
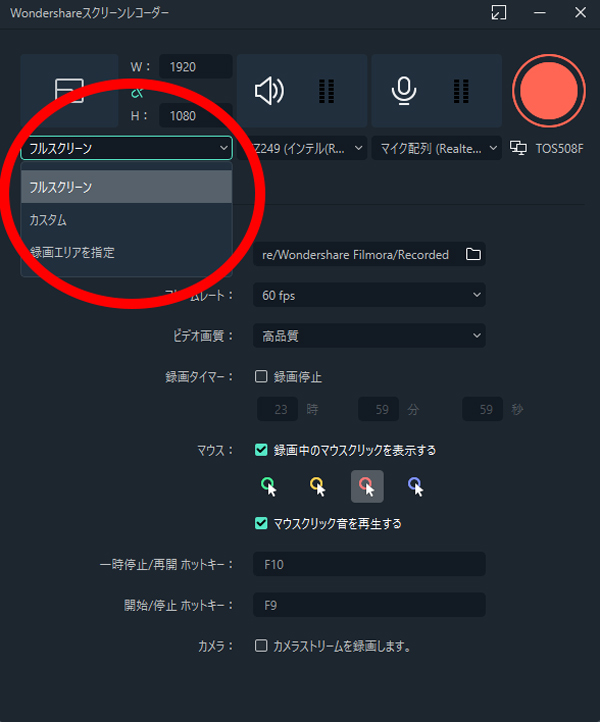
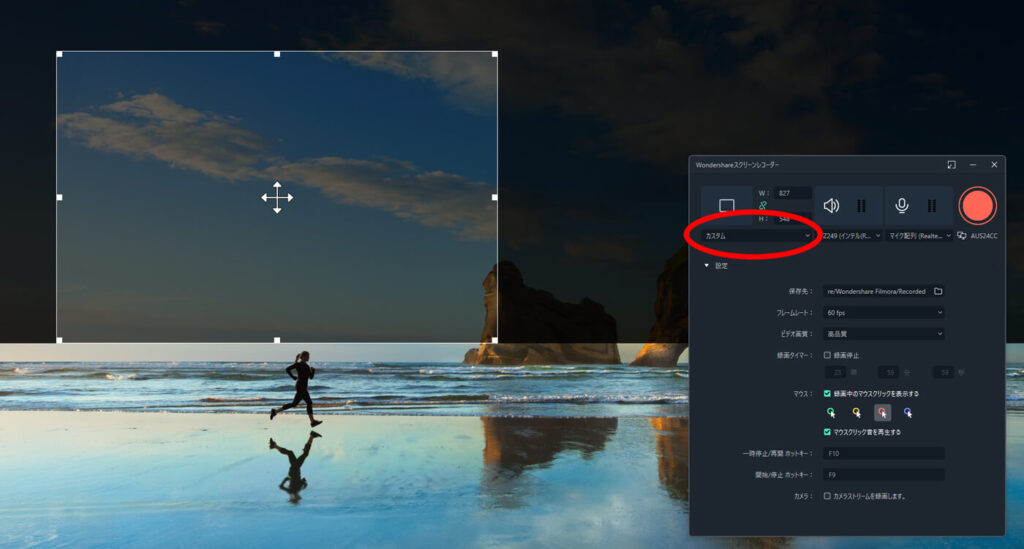
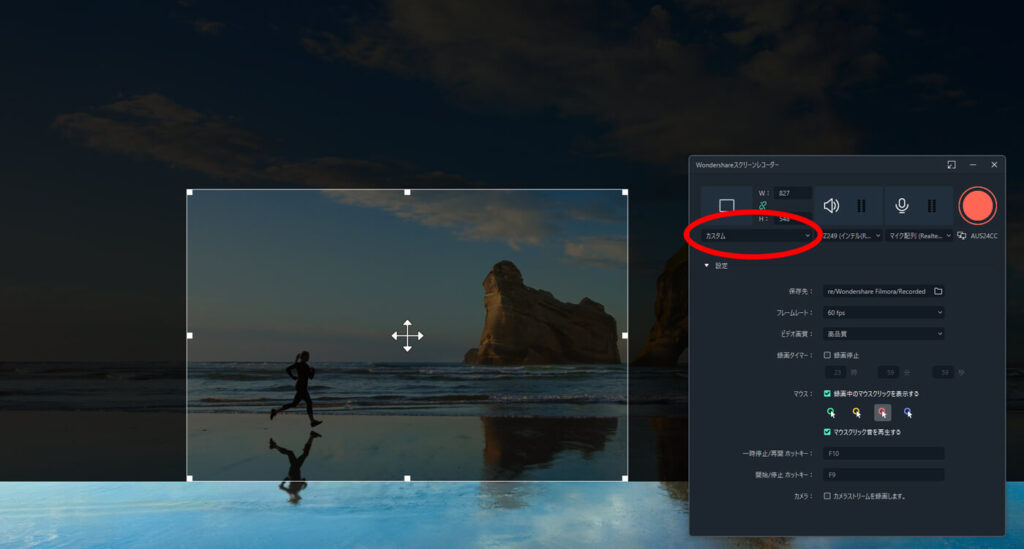
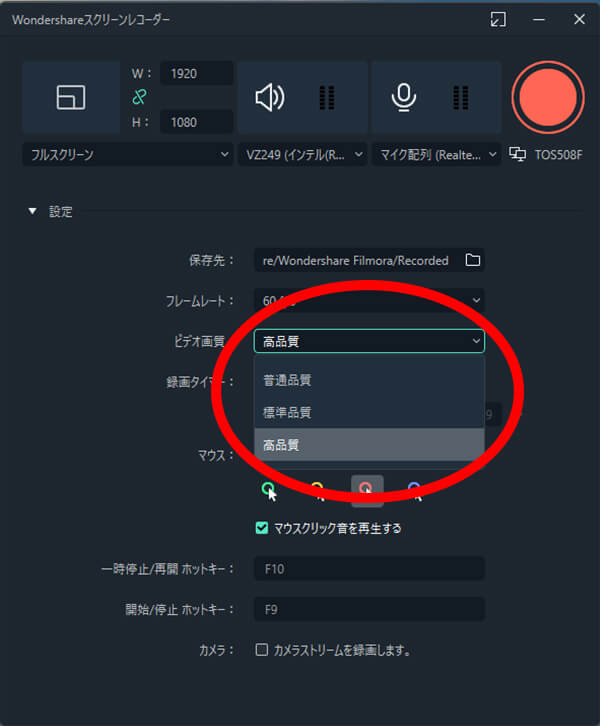
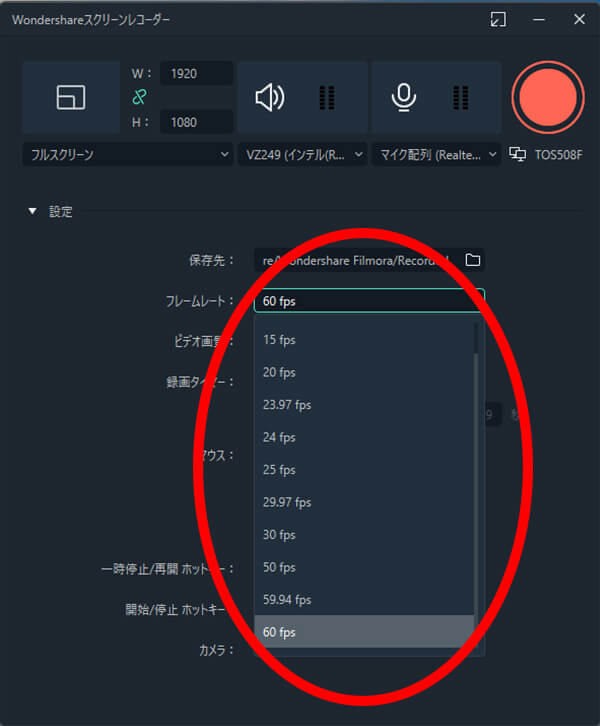
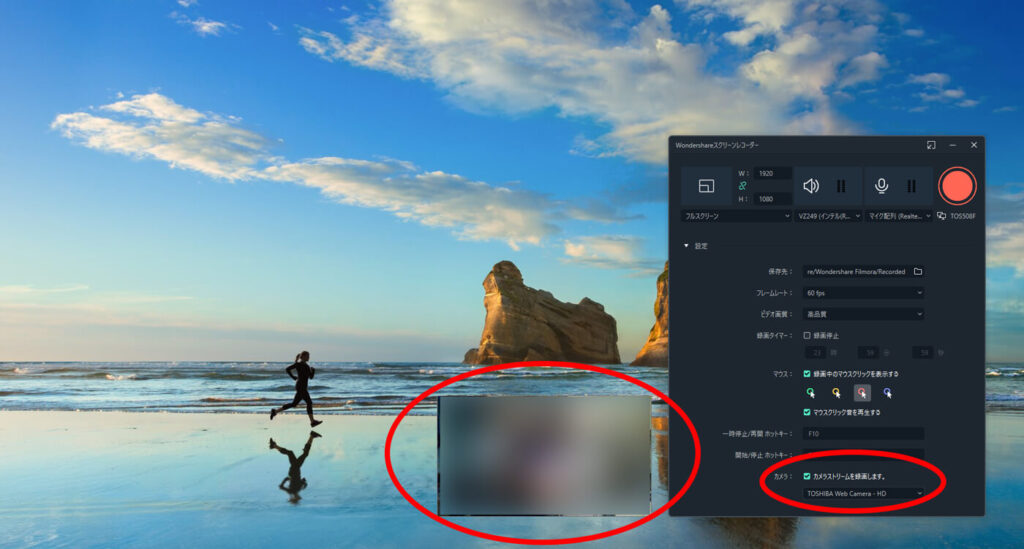
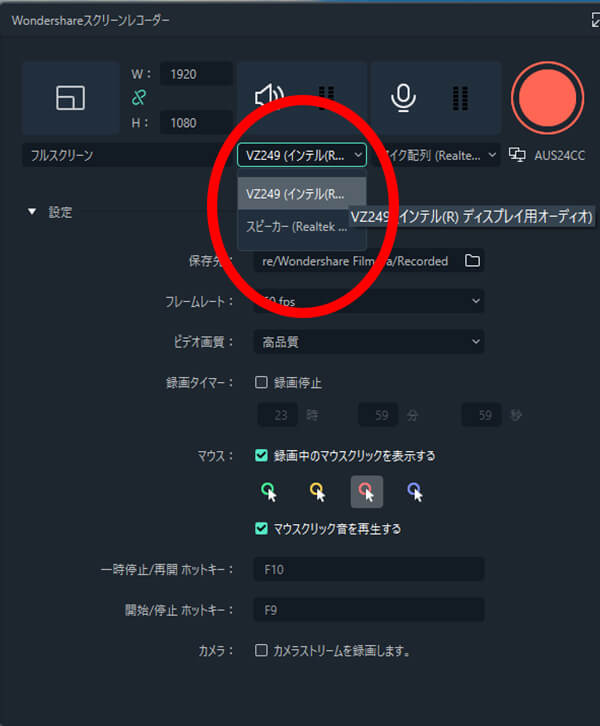
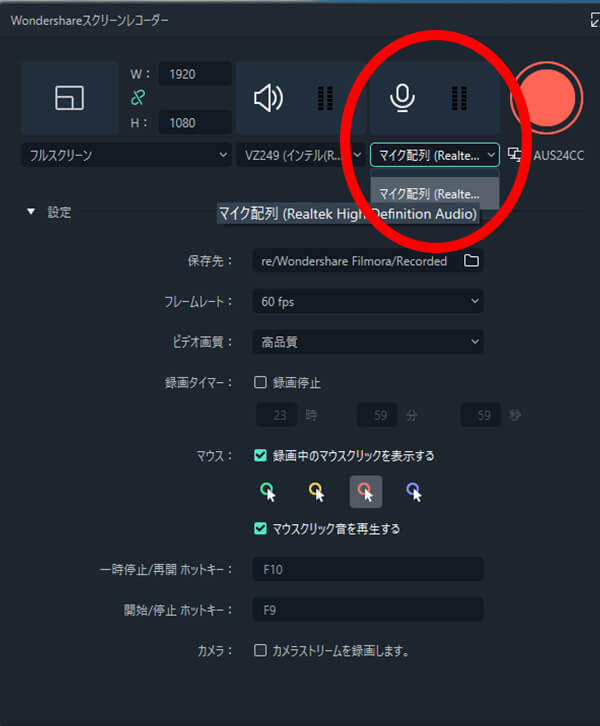
中・上級者も使いたくなるFilmora11の定番&新機能
- スピードランプ
- パワーアップしたマスク機能
- オーディオ同期
- オートモンタージュ
- 新しいエフェクト NewBlue・Boris
- AIポートレート
- ワンダーシェアドライブ
順に解説します!
スピードランプ
パワーアップしたマスク機能
オーディオ同期
オートモンタージュ
新しいエフェクト NewBlue・Boris ※有料
タイトルデザインにすごく便利なNewBlueのハイスペックなソフトウェア・Titler Proが使えます。
AIポートレート ※有料
ワンダーシェアドライブ ※容量追加は有料
Filmora11のプラン一覧 (無料/有料版の違い)
Filmoraは基本的には無料で使えますが、もちろん有料版もあります。
有料プランは下記の通り。

個人的にはロゴが気になるので有料版をおすすめします。
Filmora11のデメリット
ここまでFilmora11をおすすめ、機能を紹介してきました。
強いて言えばレベルですが、個人的にデメリットを感じる部分もありました。
デメリットとしては、
・AIポートレート、新しいエフェクトが有料

ただ、私のような動画制作初心者には、無料でここまでできるなんてうれしい限りです。
Filmora10、11、12の違い
※表は左右にスクロールできます。
| バージョン | Filmora 10 | Filmora 11 | Filmora 12 | |
|---|---|---|---|---|
| AI機能 | ||||
| AI スマートカットアウト | ||||
| AI オーディオストレッチ | ||||
| AI ノイズ除去 | 新しいノイズ除去方法 | |||
| 編集効率の向上 | ||||
| 描画マスク | ||||
| キーフレーム | 位置、回転、スケール、不透明度などすべてのパラメータを個別に制御 | |||
| 調整レイヤー (一括処理) |
||||
| 3Dタイトル | ||||
| キーボードショートカットプリセット | 使い慣れたショートカット のプリセットを選ぶ |
|||
| 新しいGUI | ||||
| 編集インターフェース | ||||
| リソースインターフェース | ||||
| ワークスペース レイアウトの切り替え | ||||
| 膨大なリソース | ||||
| 500,000のロイヤルティフリー音楽 | ||||
| 1000以上のプリセットテンプレート |
【無料&簡単】Filmora11&12の徹底レビューとおすすめ機能の紹介。初心者でもプロ並みの動画編集ができる! | まとめ
Filmora11のおすすめする理由やデメリットを簡単にまとめてみました!
気になるところをタップすれば、またピンポイントで戻って読めます。
- お金もない
- 知識もない
- 写真素材、動画素材もない
という人が無料で簡単に動画作成するにはおすすめです。

この記事が動画編集ソフトやサービスを検討されている方のお役に立てれば幸いです。
※今回の記事は、wondershare様より有料版をご提供頂き、使ってみて良いところ、悪いところを徹底レビューする形で執筆しました。
↓↓過去に徹底レビューした動画編集ソフトの記事はこちら↓↓