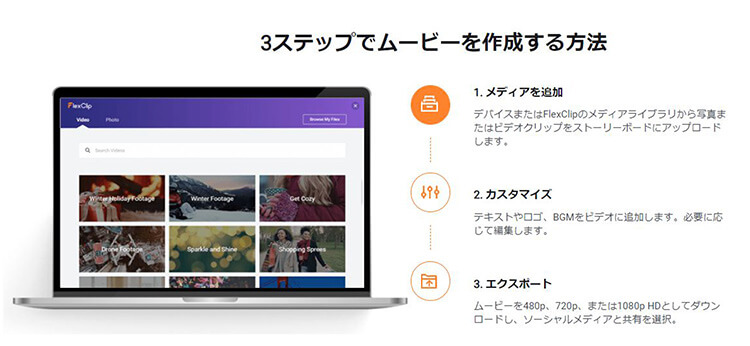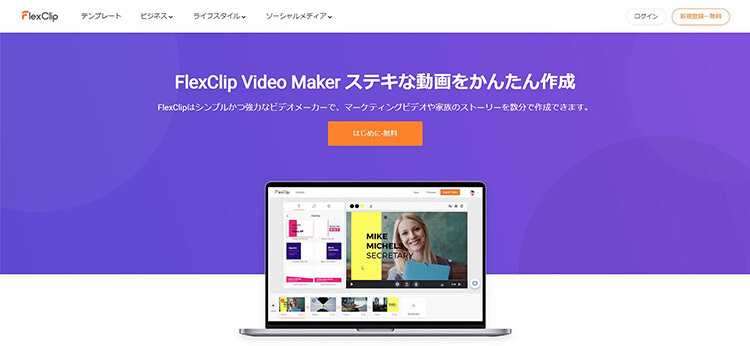
今まで撮ってきた写真を駆使して使ってみたレビューや使い方をご紹介!
- お金もない
- 知識もない
- 高スペックPCもない
- 写真素材、動画素材もない
という人が無料でさくっと動画作成するのにぴったりのサービスだなと感じました。
簡単にFlexClipをおすすめする理由をまとめました。
- 初心者でも簡単におしゃれな動画が作れる
- 無料で数百万枚以上の素材や動画テンプレートが使い放題
- 説明書なしで直感的に動画編集できる
- Web完結なので高スペックPCを持ってなくてもサクッと動画が作れる
これらの中で実際に使ってみた内容を深堀りしていきます!
今後、さらに使い込んで気づいたところは順次更新していく予定です。
この記事が動画編集ソフトやサービスを検討されている方のお役に立てれば幸いです。

もし記事内で気になるリンク、ボタンや記事があったら、
『新しいタブで開く』
『別のウィンドウで開く』
で、とりあえず開けておくのがおすすめ。この記事の後に読めるため、漏れなく効率的に情報をインプットできますよ。
↓↓過去に徹底レビューした動画編集ソフトの記事はこちら↓↓
そもそもFlexClipとは?
恥ずかしながら今回初めて知ったサービスだったので、簡単に調べてみました。
PearlMountain Limitedによって開発されたブラウザベースのビデオ作成製品であるFlexClipは、企業や個人がプロのマーケティングビデオや家族の物語を簡単に作成できるようにするワンストップビデオサービスを提供します。現在、世界中の何百万もの人々に使用され、愛されています。

FlexClipをおすすめする理由
- 初心者でも簡単におしゃれな動画が作れる
- 無料で数百万枚以上の素材や動画テンプレートが使い放題
- 説明書なしで直感的に動画編集できる
- Web完結なので、高スペックPCを持ってなくてもサクッと動画が作れる
私がさくっと動画作った流れで、FlexClipをおすすめする理由を徹底解説します!
初心者がたった5分で作った動画はこちら!
動画完成までのたった3つのステップを簡単解説
1. メディアを追加
2. カスタマイズ
3. エクスポート
本当にたったこれだけです!
使ってみればわかるのですが…
正直、こんな説明する記事もいらないくらいです(笑)
でも使ったことがないとやっぱり不安だと思うので、さくっと解説します。
1. メディアを追加
まず、FlexClipの新規登録をします。
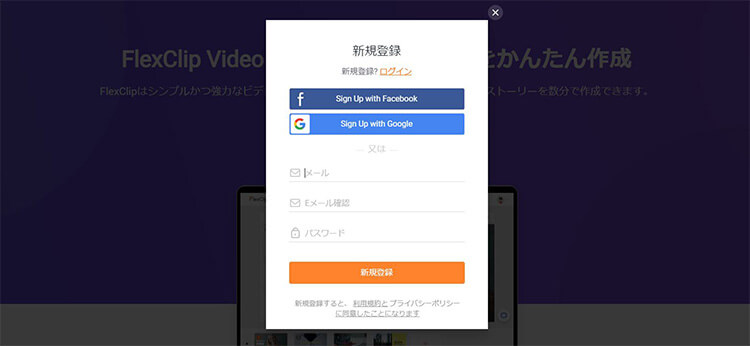
簡単且つ最速で動画を作成する方法は、動画テンプレートを編集して作る方法です。
■新規登録後、画面左上の【テンプレートから作成】のボタンをクリック
膨大な動画テンプレートから自分の作りたい動画テーマにあったものを選びます。
■動画テンプレートの上にあるオレンジ色の【カスタマイズ】ボタンをクリックします。
※左の【プレビュー】ボタンで、テンプレートがどんな動画か確認できます。
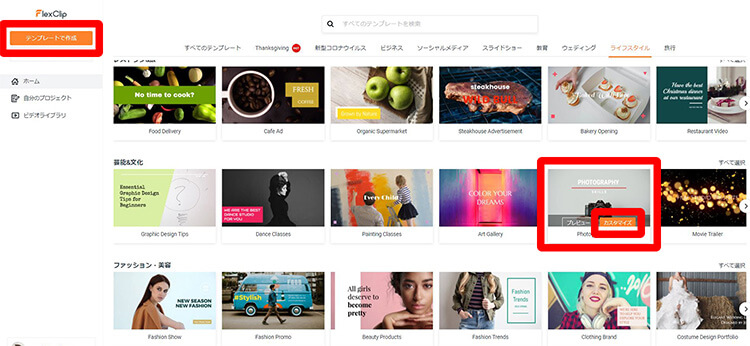
■テンプレートの動画の編集画面になりました。
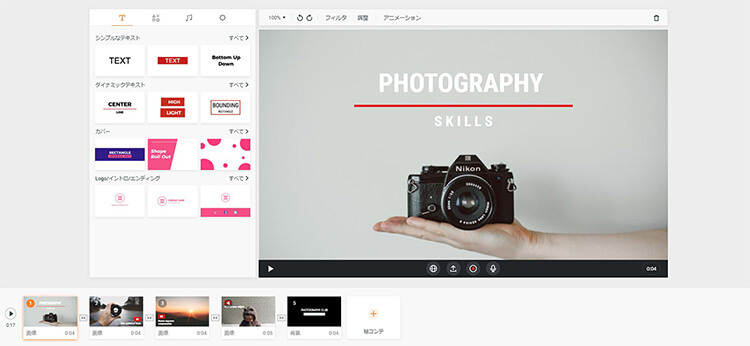
テンプレートに写真やテキストなどの素材が入っているため、これでメディアの追加は完了です。
※【テンプレートで作成】ボタンの下の【新規プロジェクトを作成】ボタンだと、空の編集画面になります。
そこでFlexClipの動画や写真(自分のデータでも可)を使ってメディア追加をします。
2. カスタマイズ
プロが作った動画テンプレートを元に、
・写真や動画変更
・動画長さ調整
・トランジション
・テキスト入力
・イラスト素材追加
・BGM挿入
・画面比率変更
・透かし加工
・PC画面レコーディング
・自分の声の録音
など、自分好みにあらゆるカスタマイズができます。
今回の動画テンプレートは、写真のスライドショーのような動画でした。
まずは、スライドショーで使う写真を自分で用意したα6600の写真に差し替えてみます。
■画面下の【ローカルから】ボタンをクリックして、自分のPCに入っている写真を選択します。
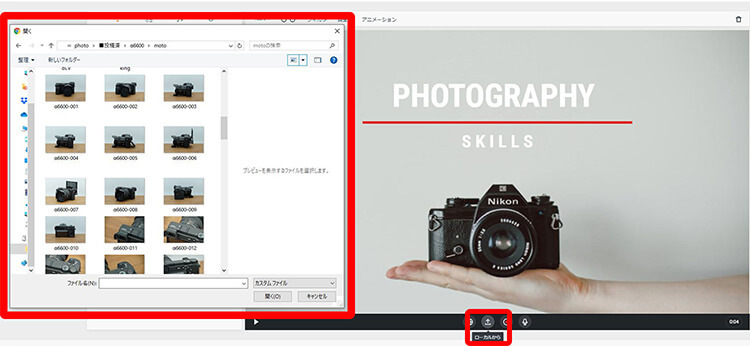
■写真が変わりました。
次にテキストのスタイルや位置、内容を変更します。テキスト部分をクリックして、スタイルを選びます。
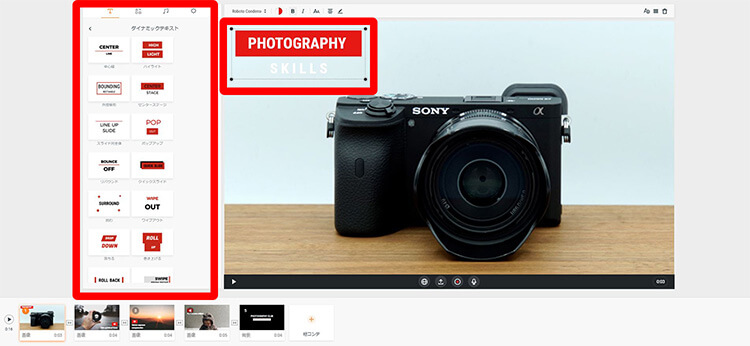
■テキスト内容を変更します。
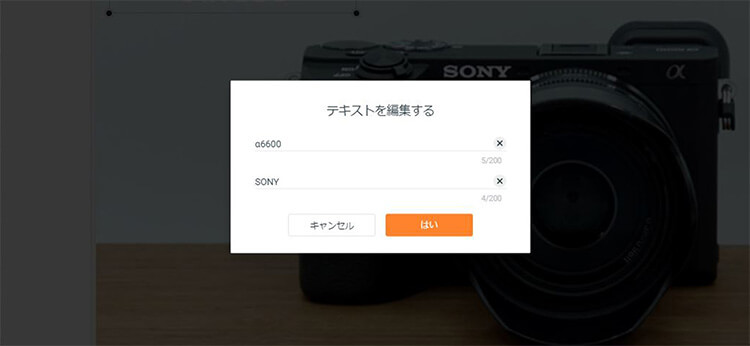
■テキストのスタイルや内容が変わりました。大きさや位置も変えられます。
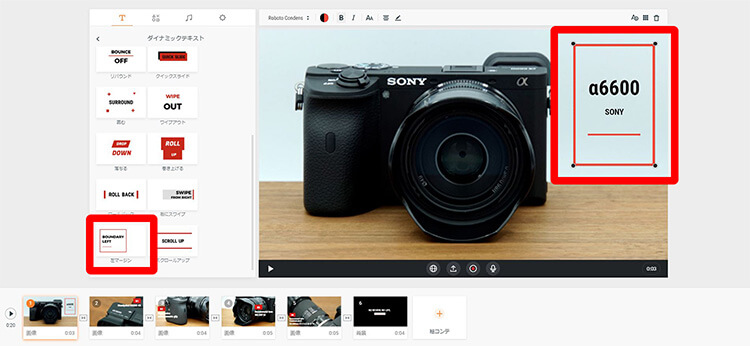
■テキストのフォントや色も変えられます。
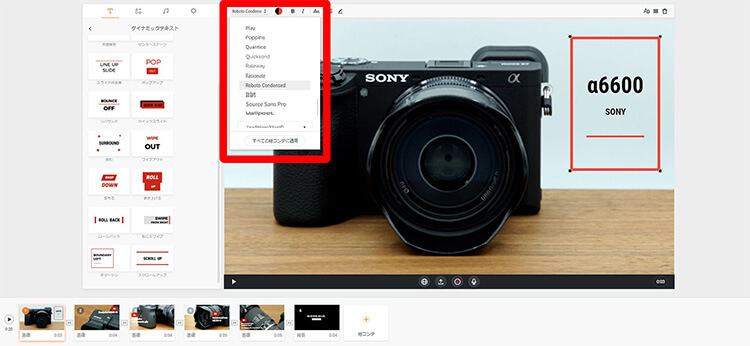
■動画の雰囲気や長さに合わせて、音楽も変えられます。
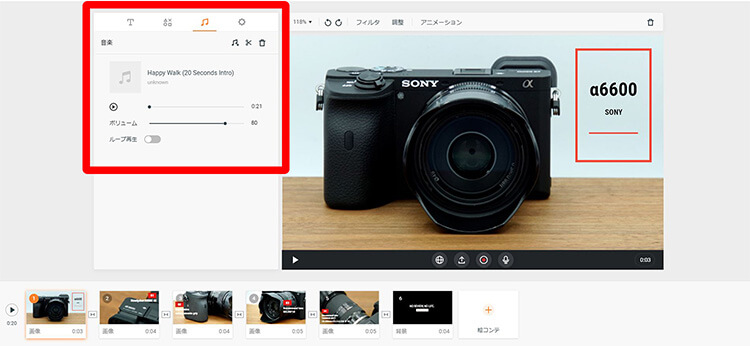
今回の動画は20秒だったので、ジャンルはエレクトロニック、長さは20秒の音楽を選びました。
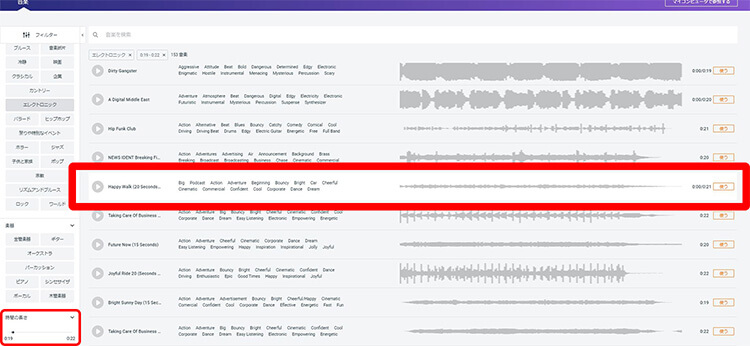
■もし写真の色みなど雰囲気を変えたい場合は、写真にフィルターや明るさ、コントラストなどの調整が掛けられます。
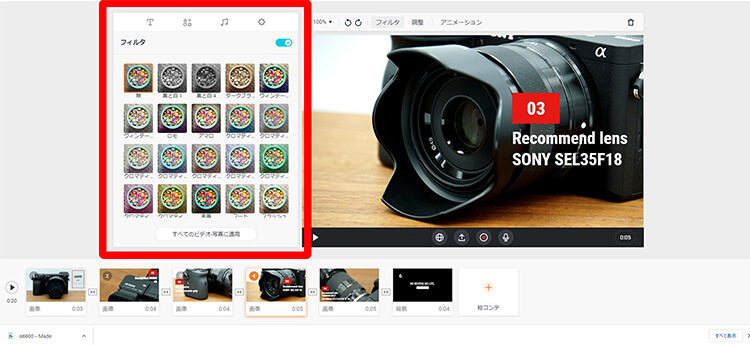
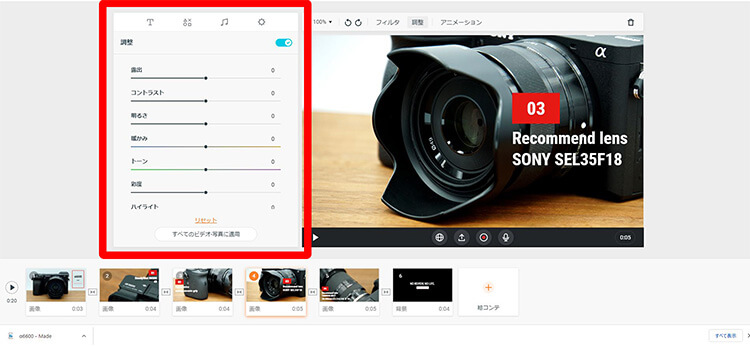
■写真アニメーションも変えられます。
写真をズームアウト、ズームさせる、左に移動、右に移動するなど、簡単に変更できます。
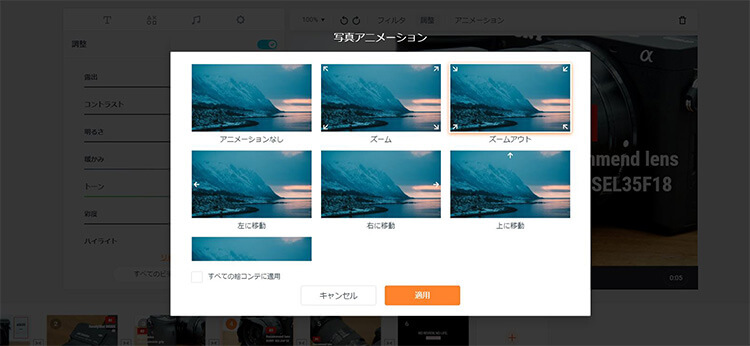
■同様に、2つ目以降のスライドショーの写真を差し替えたり、追加したり、テキストを変更します。
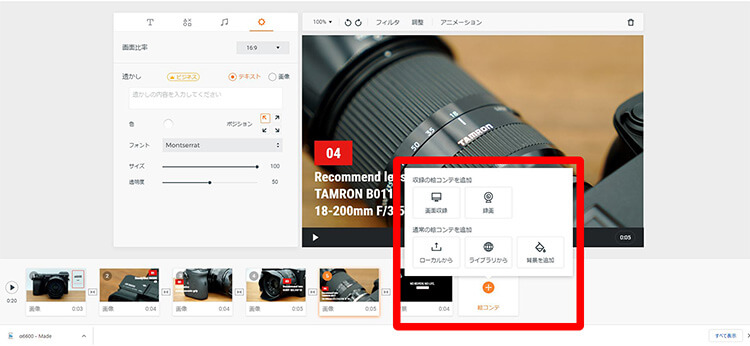
たったこれだけの工程で動画が完成します!
3. エクスポート
■480p、720p、1080pの中から、自分が欲しい解像度でエクスポートできます。(無料と有料で違いがあります)
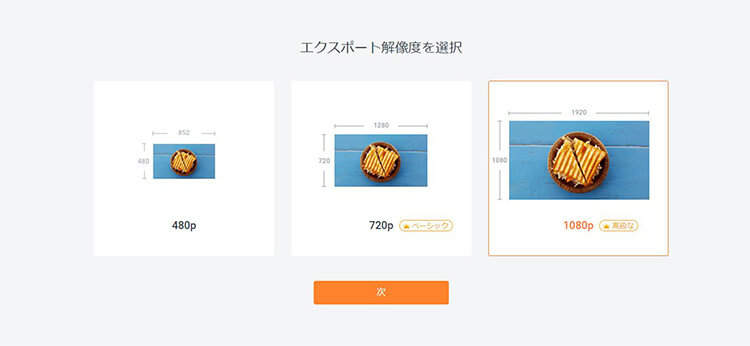
■イントロとタイトルを設定します。イントロは特にいらないかも。
設定後、【エクスポート】ボタンをクリック。
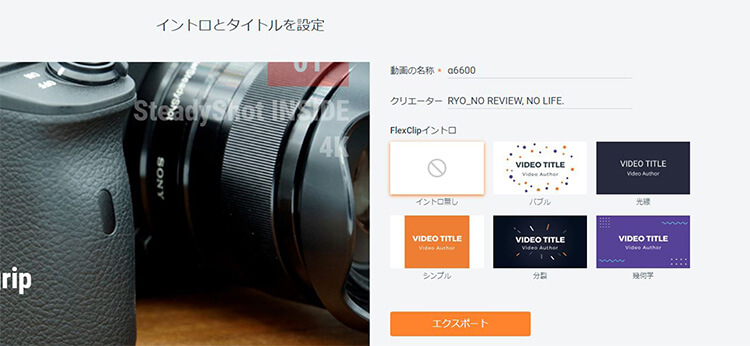
■エクスポートが開始されます。
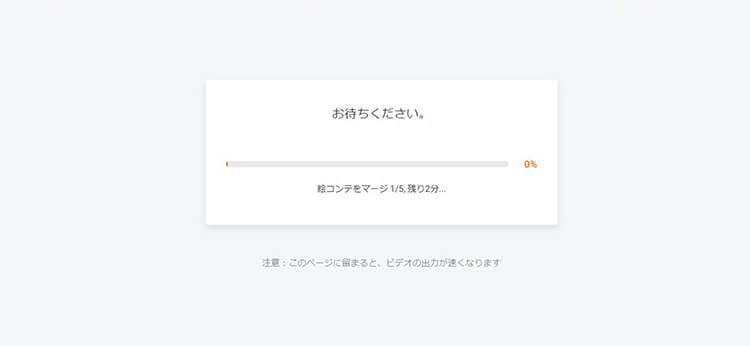
■無事エクスポートされてダウンロードされました。
必要に応じて、YouTubeにもそのままアップロードできます。
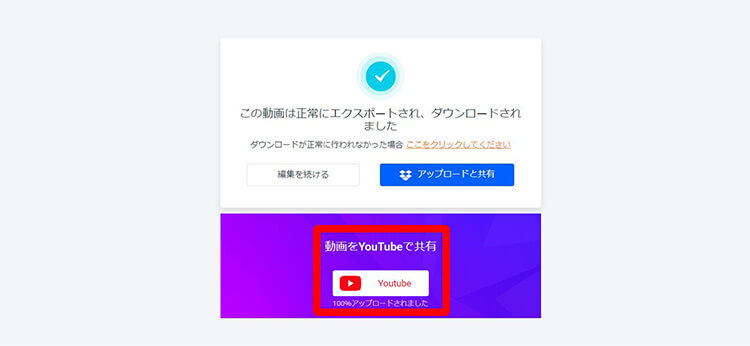

FlexClipでできる機能性一覧
今回の動画作成で使わなかった機能を中心に、FlexClipでできる機能性をざっとご紹介します。
動画のトリミング
品質を損なわずに動画をカットして、目的のクリップをトリミングできます。
アスペクト比
動画の最適な縦横比を選択して、異なるプラットフォームまたはデバイスと互換性を持たせられます。
・16:9
・1:1
・9:16
・21:9
・4:5
から選べます。
写真から動画へ変更
画像から簡単に写真のスライドショーを作成して、動画のように編集できます。
音楽の追加
お気に入りの音楽やBGMを追加し、動画に完全に一致するように編集できます。
テキストの追加
キャプションテキストを動画に追加して編集し、動画の意図をわかり易く伝えることができます。
自分の声を録音
自分の声を録音してナレーションを追加することで、動画の内容を効果的に説明できます。
動画の統合
複数の動画と写真を1つのビデオに数分で統合できます。
動画透かし
動画に透かしを追加してカスタマイズし、アートワークの著作権を保護できます。
動画の解像度
最適な動画の解像度を選択し、別の目的で書き出せます。
動画の分割
大きな動画ファイルを複数の小さなセグメントに簡単かつさくっと分割できます。
動画をズーム
使いやすい動画ズーム機能を使用すると、動画を数回クリックするだけで拡大または縮小できます。
メディアライブラリ
数百万枚のストック写真、動画、音楽から選択して、カスタム動画を作成できます。
■動画テンプレート
動画テンプレートを元にカスタマイズするだけで、プロ並みの動画が作れます。
左のメニューでテーマごとに選べます。
この数…すごくないですか??
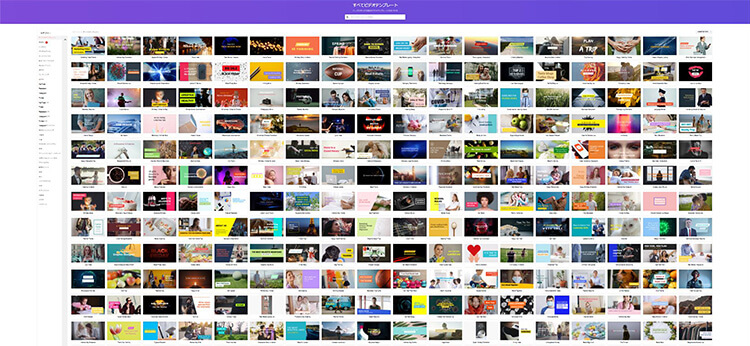
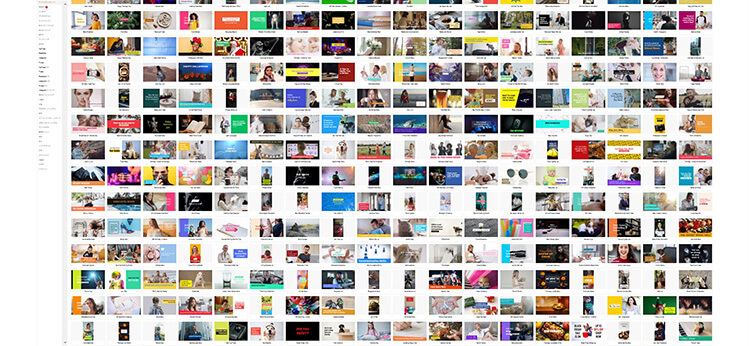
■素材写真
数百万枚の素材写真が使えます。
ちなみに、サムネイルは素材写真のテーマの数です。
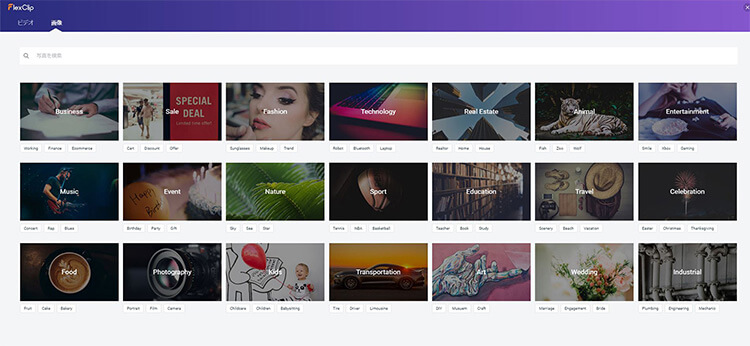
テーマからさらに深堀りして、膨大な数の画像の中からぴったりなものを検索することも。
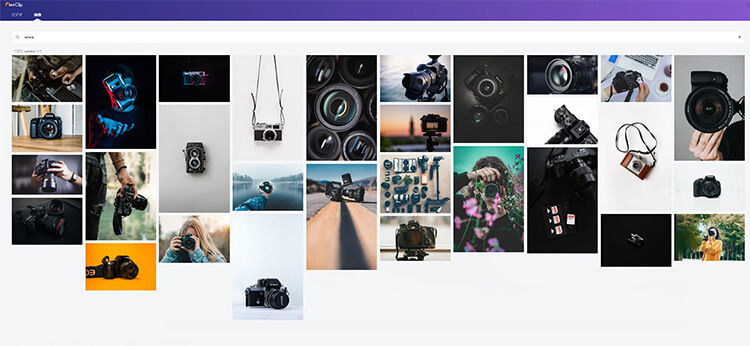
■音楽
膨大な数の音楽もジャンル別、再生時間別で検索できます。
作成動画にあわせて選び易くなっているのがうれしい。
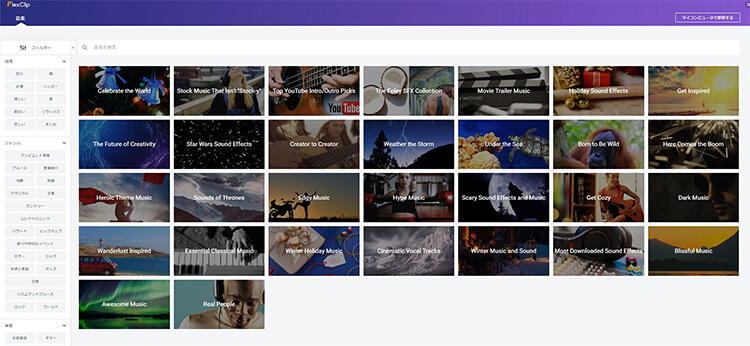

FlexClipのプラン一覧(無料 / 有料版の詳細比較)
FlexClipは無料はもちろん、有料版もあります。
各プランを比較してみましょう!
※下の表は左右にスクロールできます
|
タイプ・値段 (年払い時) |
主な特長 |
|---|---|
|
無料プラン $0/月
|
720p HD画質ダウンロード
プロジェクトにライブラリから挿入可能な動画の数は一つまで
1プロジェクトに付きオーディオ1ストック
無料プラン AIクォータ
最大12件のプロジェクトを保存
ビデオの長さは最大10分間
|
|
プラスプラン $9.99 $19.99/月
$119.88 年間契約
|
1080pフルHD画質ダウンロード
プロジェクトにライブラリから挿入可能な動画の数は五つまで
1プロジェクトに付き5オーディオ1ストック
プラスプラン AIクォータ
無制限のプロジェクトを保存
動画の長さ無制限
カスタムブランディング
30GB クラウドストレージ
100GBの動画共有スペース
カスタムフォントをアップロードする
最大 100 テンプレートを保存
Flexclip透かしなし
|
|
ビジネスプラン $19.99 $29.99/月
$239.88 年間契約
|
1080pフルHD画質ダウンロード
プロジェクトにライブラリから挿入可能な動画の数は無制限
オーディオストック無制限
ビジネスプラン AIクォータ
無制限のプロジェクトを保存
動画の長さ無制限
カスタムブランディング
100GB クラウドストレージ
1TBの動画共有スペース
カスタムフォントをアップロードする
最大 200 テンプレートを保存
Flexclip透かしなし
|

FlexClipのデメリット

ただ、私のような動画制作初心者には、無料でここまでできるのはかなりうれしいサービスです!
【無料でおすすめ】FlexClipを使ってみた感想とレビュー。初心者でもたった5分で動画編集! | まとめ
FlexClipのおすすめする理由やデメリットを簡単にまとめてみましたが、いかがでしたでしょうか。
気になるところをタップすれば、またピンポイントで戻って読めます。
- お金もない
- 知識もない
- 高スペックPCもない
- 写真素材、動画素材もない
という人が無料でさくっと動画作成するにはおすすめです。

この記事が動画編集ソフトやサービスを検討されている方のお役に立てれば幸いです。
※今回の記事は、FlexClip様より有料版をご提供頂き、使ってみて良いところ、悪いところを徹底レビューする形で執筆しました。
↓↓過去に徹底レビューした動画編集ソフトの記事はこちら↓↓