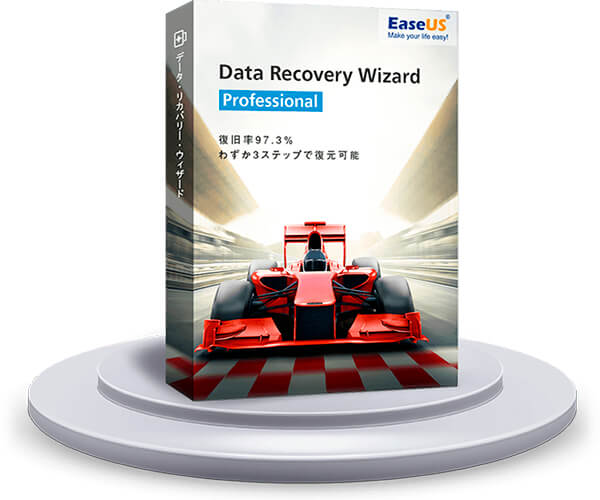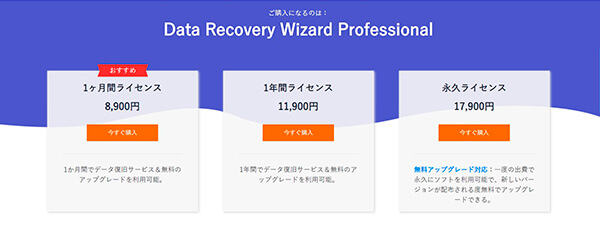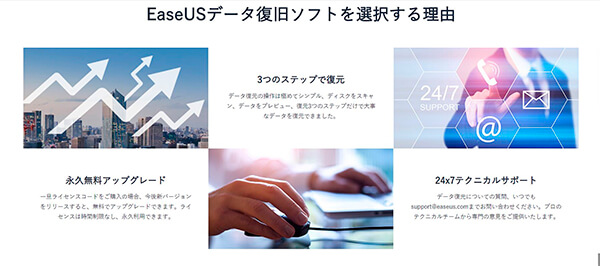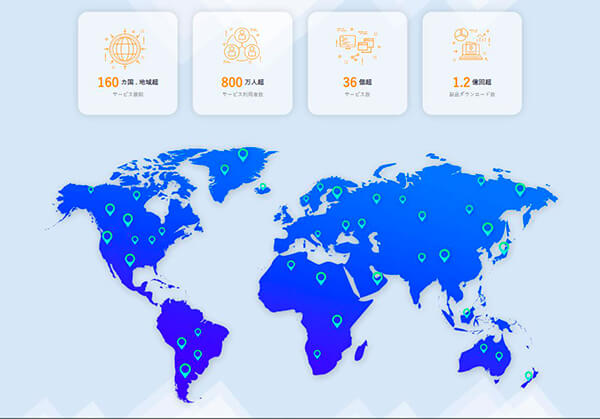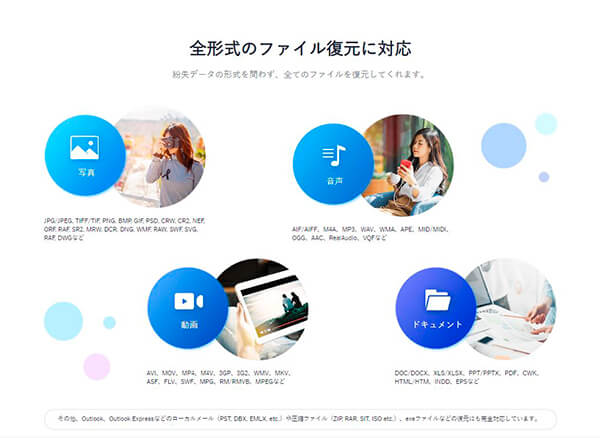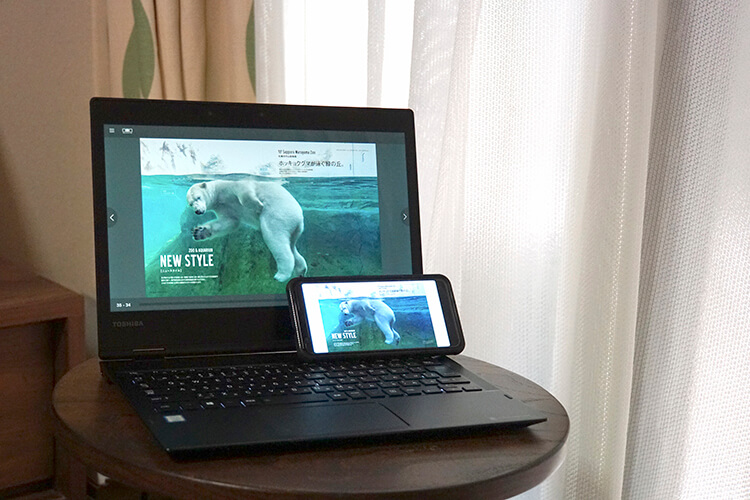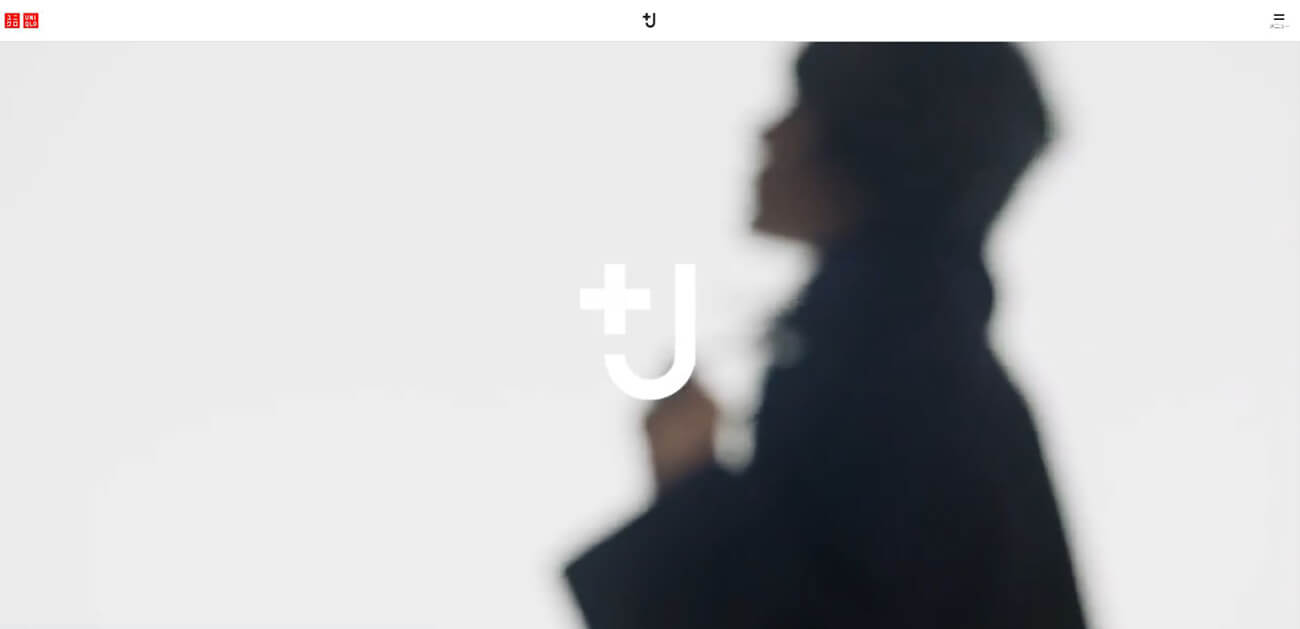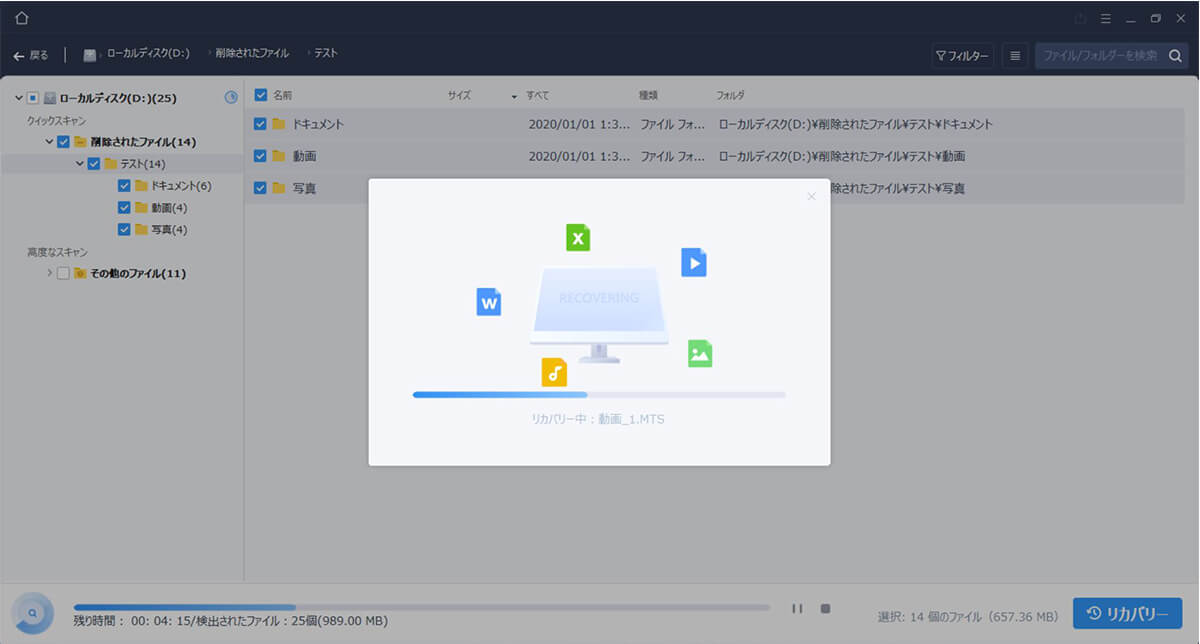

今回は、EaseUS(イーザス)さんから依頼を頂き、データ復旧ソフト・EaseUS Data Recovery Wizardのレビューをします。
依頼されたものでも自腹で買ったものと変わらず、いいところも悪いところもしっかりお伝えしますのでご安心を。
ところで、パソコンやスマホ、メモリーカードやUSBメモリなどに入っている
・家族や友人との大事な思い出の『写真データ』
・仕事の大事な『プレゼンデータ』
・自分の大事なイラストなどの『作品データ』
などを
…間違って消してしまった!
…いきなり消えてしまった!
という経験はないでしょうか?
今回実際にデータ復旧ソフト・EaseUS Data Recovery Wizardを使ってみて、
ちゃんとデータが復元していることはもちろんのこと、あまりにも使い方が簡単すぎてびっくりしました、、、。
これは本当におすすめしたいソフトだなと思い、記事にしてみました。
そもそもデータ復旧ソフトって、、、
- 本当にデータ復元できるの?
- どんなソフトを選べばいいの?
- 使い方難しそう、、、
- メリットは?
- デメリットは?
と気になっている方にお役に立てるとうれしいです。
記事の後半では、わかりやすいよう実際にデータ復元をしながら使い方も徹底解説します!

もし記事内で気になるリンク、ボタンや記事があったら、
『新しいタブで開く』
『別のウィンドウで開く』
で、とりあえず開けておくのがおすすめ。この記事の後に読めるため、漏れなく効率的に情報をインプットできますよ。
タップできる目次
- 1 【使い方簡単】おすすめのデータ復旧ソフト・EaseUS Data Recovery Wizardのレビュー。削除データやファイルを復元してみた。
- 2 【使い方簡単】おすすめのデータ復旧ソフト・EaseUS Data Recovery Wizardのレビュー。削除データやファイルを復元してみた。 | まとめ
【使い方簡単】おすすめのデータ復旧ソフト・EaseUS Data Recovery Wizardのレビュー。削除データやファイルを復元してみた。
EaseUS Data Recovery Wizardは、簡単な操作で削除してしまったファイルやフォルダを97.3%の復旧率で復元させる業界随一のデータ復旧ソフト。
EaseUSの公式HPで無料版のEaseUS Data Recovery Wizard Freeが手に入るのはもちろん、EaseUS Data Recovery Wizard Professionalの中でも、データ復元容量やライセンス期間、金額の異なる3つのバージョンから選べます。
ちなみに、私はEaseUS Data Recovery Wizard Professionalの永久ライセンスを使用しています。
数千円の差額を払うだけでずっと使えるなら、永久ライセンスの方が長い目で見るとかなりお得です。
EaseUS Data Recovery Wizardをおすすめする理由
いろいろなデータ復元ソフトの中で、このEaseUS Data Recovery Wizardをおすすめする理由やメリットを私視点でざっと上げてみました。
- 多くの有名企業で採用されている
- 数多くのメディアのデータが復元できる
- あらゆるデータが復元できる
- 削除したパーティションからもデータ復元できる
- 復元データ容量無制限
- 危険なプラグインやアドオンがない、高い安全性
- 画像や動画データなどをプレビュー画面で確認できる
- テクニカルサポートが充実している
- サポートでも復元不可の場合は、全額返金制度がある
これらのおすすめしたい理由やメリットから抜粋してご説明します。
多くの有名企業で採用されている
EaseUS Data Recovery Wizardは世界各国の名だたる有名企業で採用されているデータ復旧ソフト。
マイクロソフトやIBM、ニコンやエプソンなど、誰しも一度は見たことのあるロゴが並んでいます。
世界160か国で使われており、かなりの安心感があります。
数多くのデバイスのデータが復元できる
EaseUS Data Recovery Wizardはパソコンやハードディスクはもちろん、USBメモリー内のデータについても復旧できるのも魅力です。
■データ復元可能なデバイス
- PC・デスクトップ・ノートパソコン
- ハードディスクドライブ:
- HDD、外付けHDD、RAID、Zipドライブ、ペンドライブ、SSD、その他
- メモリカード:
- USBメモリー、メモリーカード、CF/SDカード、Microカード、各デバイスのメモリカード、その他
- その他のストレージデバイス
そして、
・削除復元
・フォーマット復元
・ウィルス攻撃復元
・パーティション復元
・外付けデバイス復元
・システムクラッシュ復元
・そのほかの復元
と、さまざまなデータ紛失ケースにも対応するのもありがたいですね。
あらゆるデータが復元できる
EaseUS Data Recovery Wizardは下記のようなあらゆる形式のファイル復元に対応。これがおすすめする大きな理由の一つです。
JPG/JPEG、 TIFF/TIF、 PNG、 BMP、 GIF、 PSD、 CRW、 CR2、 NEF、 ORF、
RAF、 SR2、 MRW、 DCR、 DNG、 WMF、 RAW、 SWF、 SVG、 RAF、 DWG など
AVI、MOV、MP4、M4V、3GP、3G2、WMV、MKV、
ASF、FLV、SWF、MPG、RM/RMVB、MPEG など
AIF/AIFF、M4A、MP3、WAV、WMA、APE、
MID/MIDI、OGG、AAC、RealAudio、VQF など
DOC/DOCX、XLS/XLSX、PPT/PPTX、
PDF、CWK、HTML/HTM、INDD、EPS など
※その他、
Outlook、Outlook Expressなどのローカルメール(PST、 DBX、 EMLX など)
圧縮ファイル(ZIP、 RAR、 SIT、 ISO など)
exeファイル
などの復元にも完全対応しているのもうれしいですね。
紛失データの形式を問わず、全てのファイルを復元してくれるデータ復旧ソフトがEaseUS Data Recovery Wizardです。

復元データ容量無制限(有料版のみ)
画像や動画データなどをプレビュー画面で確認できる
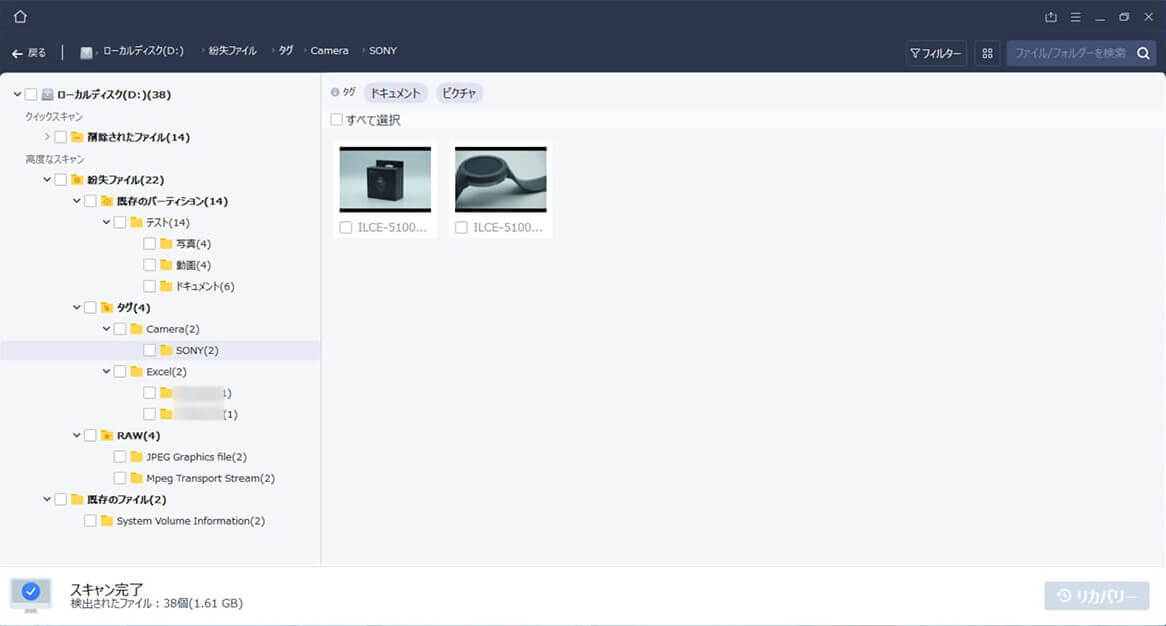
テクニカルサポートが充実している
おすすめ⑦:サポートでも復元不可の場合は、全額返金制度がある
EaseUS Data Recovery Wizardでデータが復旧不能の時は、すぐにテクニカルサポートセンターに連絡することをおすすめします。
なぜかというと、サポートセンターのヘルプでもデータを復元することができない場合は、EaseUSの返金ポリシーに該当するケースであれば、なんと全額返金制度の対象となるんです!

【徹底解説】EaseUS Data Recovery Wizardの使い方は本当に簡単!
EaseUS Data Recovery Wizardの使い方は説明するまでもなく、かなり簡単です。
わかりやすいよう、実際にデータ復元をしながら徹底解説します。
手持ちのUSBメモリーに『テスト』フォルダを作りました。
その中に『写真』、『動画』、『ドキュメント』フォルダとデータを入れて、
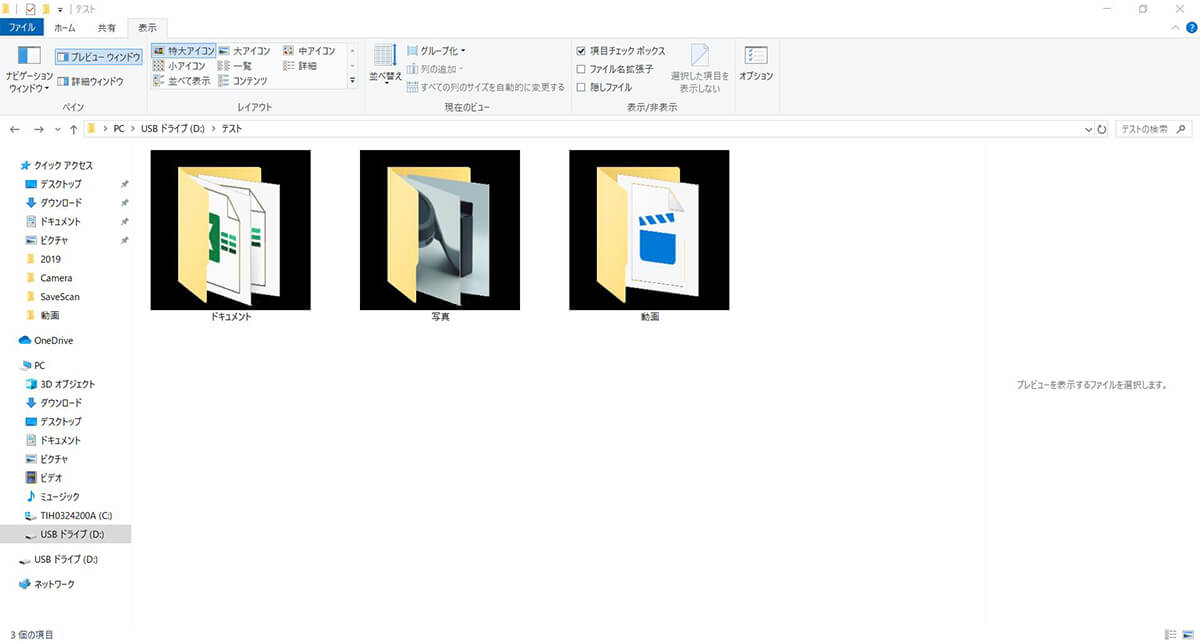
削除&フォーマットした後に復元してみました。
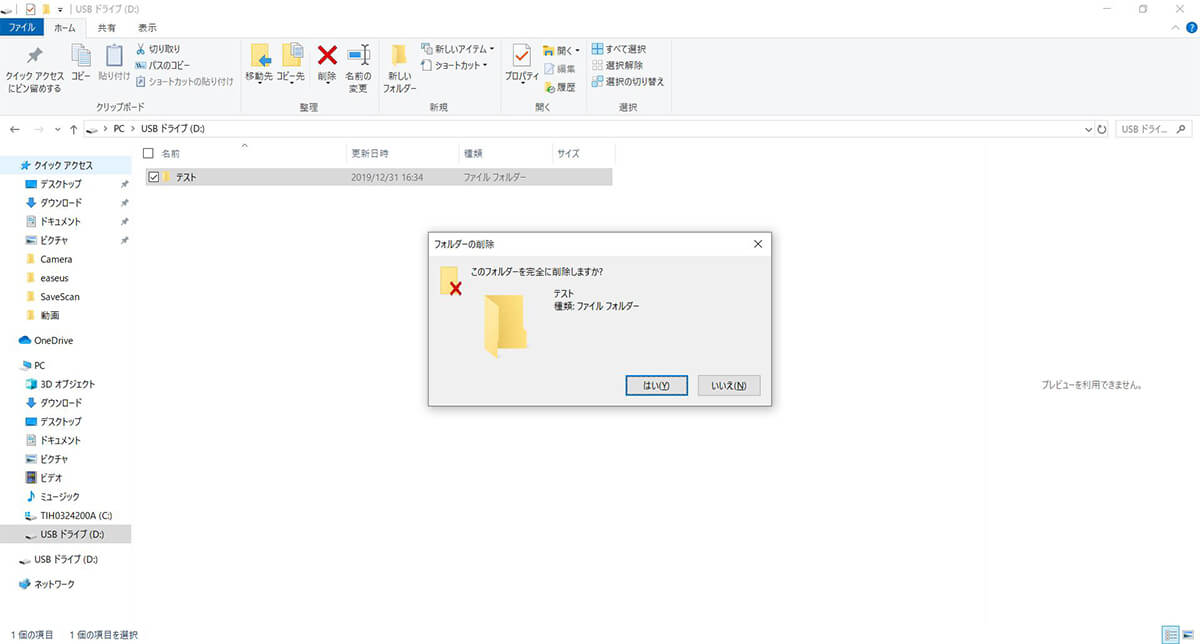
※スクショするの忘れましたがフォーマットもしています。
EaseUS Data Recovery Wizardで復元するのにやることは、
- 使い方①:データ紛失場所を選ぶ
- 使い方②:デバイスをスキャンして、完了するまで待つ
- 使い方③:紛失データのプレビューで確認して、保存場所を指定して復元する
たったこれだけの簡単操作です。
順に詳しく説明します!
使い方①:データ紛失場所を選ぶ
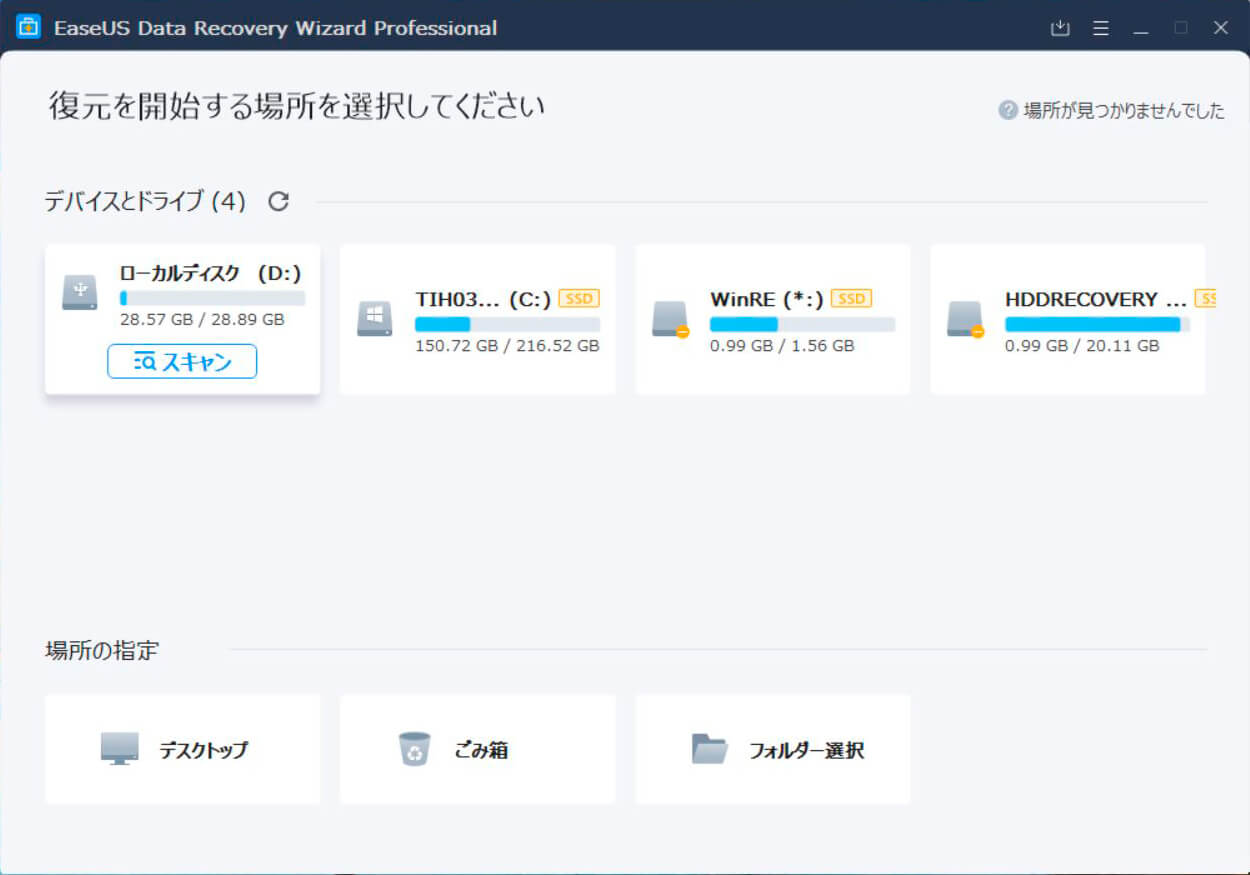
EaseUS Data Recovery Wizardを立ち上げると、メイン画面にはパソコンでの全てのディスクやパーティション(接続された外付け記憶装置も含め)が表示されます。
紛失データの元の保存場所を選択してから、「スキャン」をクリックしてください。すぐにディスクへのスキャンが始まります。
使い方②:デバイスをスキャンして、完了まで待つ
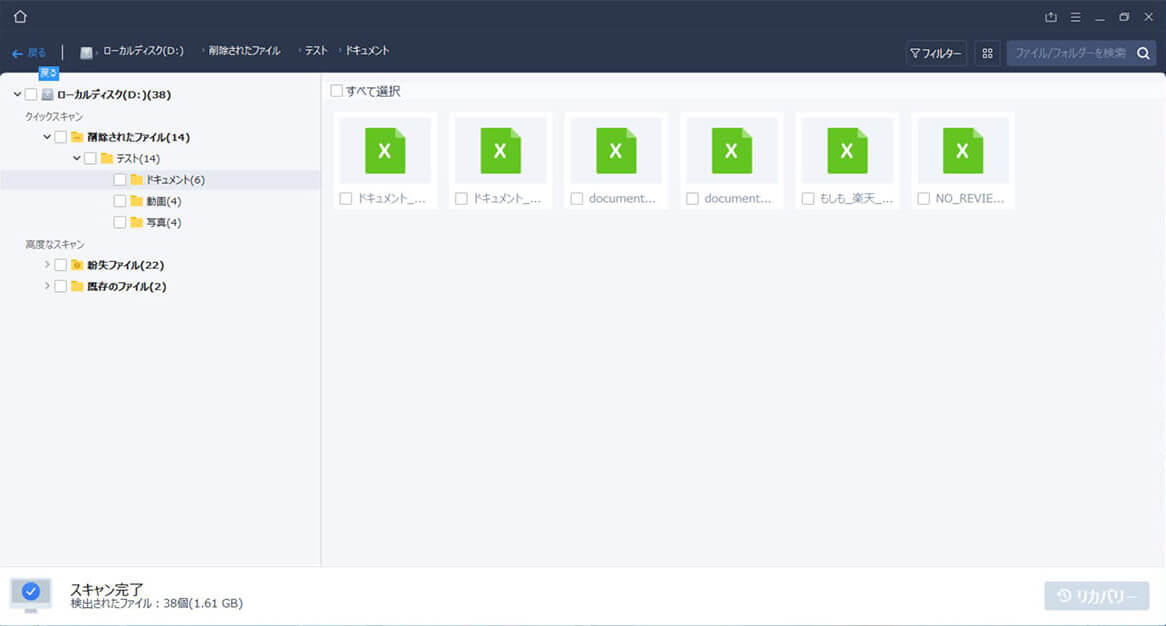
まずは削除されたファイルへのスキャンが行われます。
削除ファイルのスキャンが完了した後はより多くのデータを検出するため、ディスク全体へのスキャンが自動的に始まります。
使い方③:紛失データのプレビューで確認して、保存場所を指定して復元する

スキャン完了後、全ての失われたデータがプレビューできます。
このプレビュー機能のおかげで、ファイルの内容を前もってチェックしてから復元することができるのも便利です。
しかも、保存していたフォルダ分けはもちろん、
・写真であれば、カメラメーカー別にフォルダ分け(SONYのフォルダ、CANONのフォルダなど)
・ファイル種類別にフォルダ分け(Cameraのフォルダ、EXCELのフォルダ、JPEGのフォルダ、MPEGのフォルダなど)
もしてくれます。
しかもEXCELのフォルダは、データの製作者の名前別にも分かれていてびっくりしました(笑)
あとは、特定種類のファイルを復旧するには、上部メニューで「フィルター」機能がおすすめ。
紛失ファイルの種類を指定すると、そのタイプだけのファイルを効率良く探し出すことができます。
その中から自分の必要なデータをチェックし保存先を選択して、
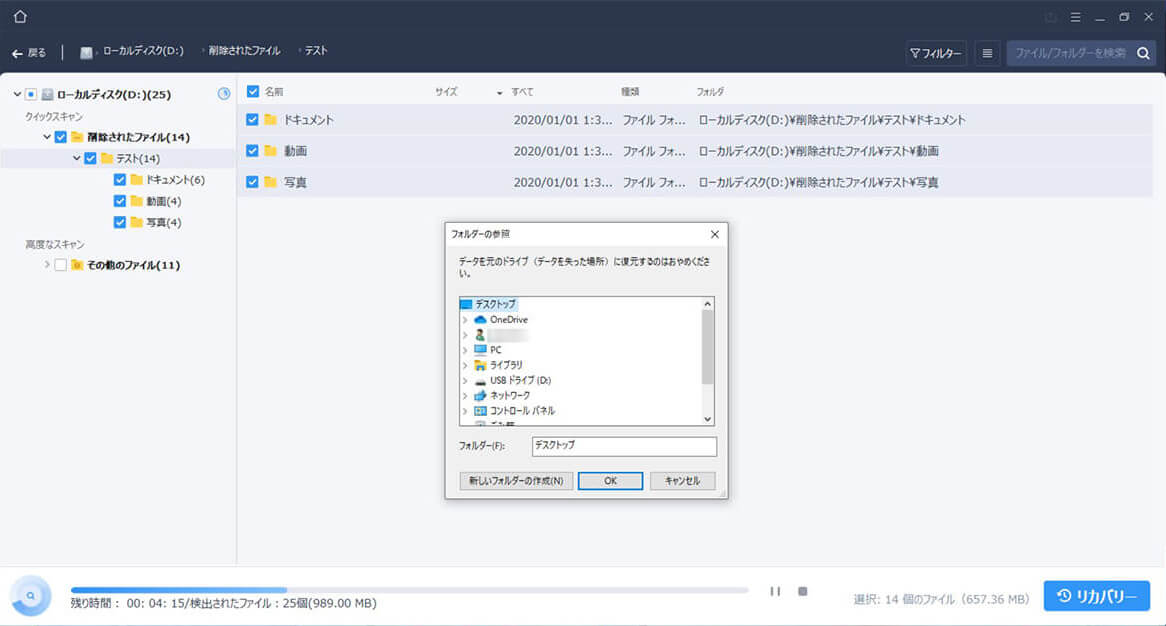
「リカバリー」ボタンをクリックしたら、
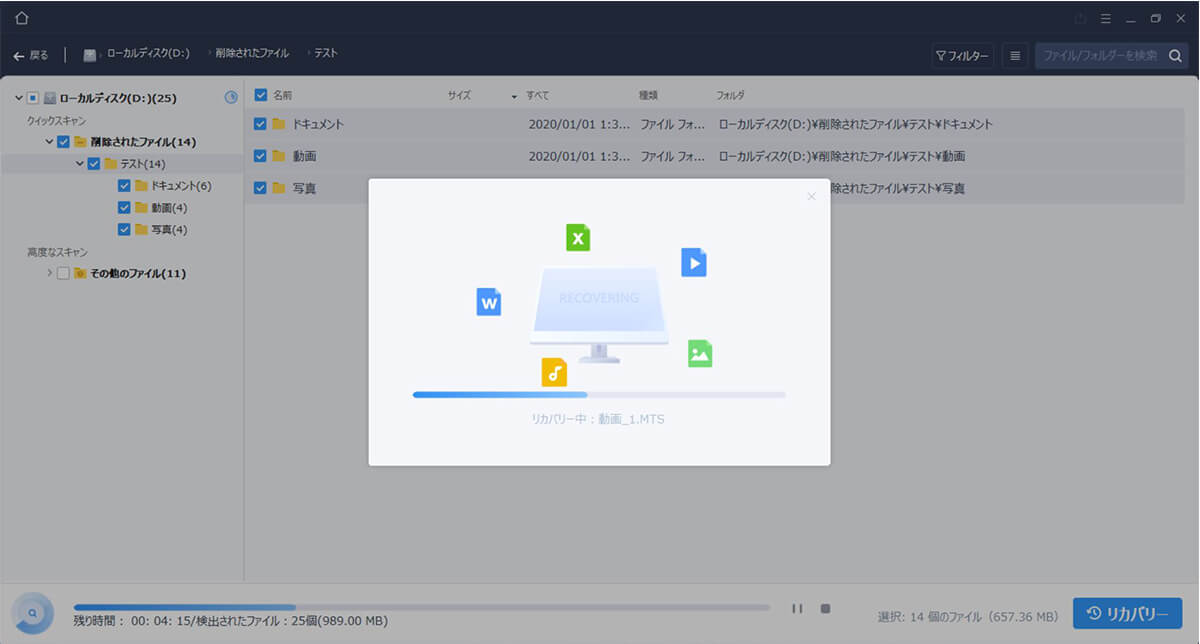
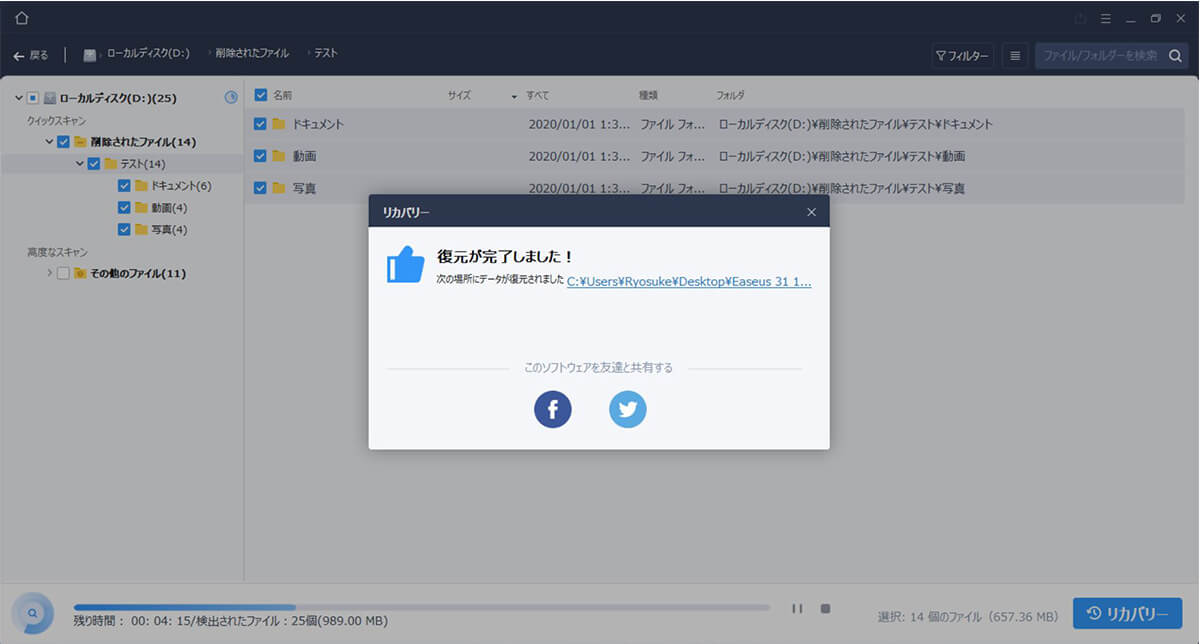
これで復元完了です!
しかも、このデバイスでのスキャン結果を保存することもできます。
後日再スキャンする時間が短縮できるのでかなり便利です。
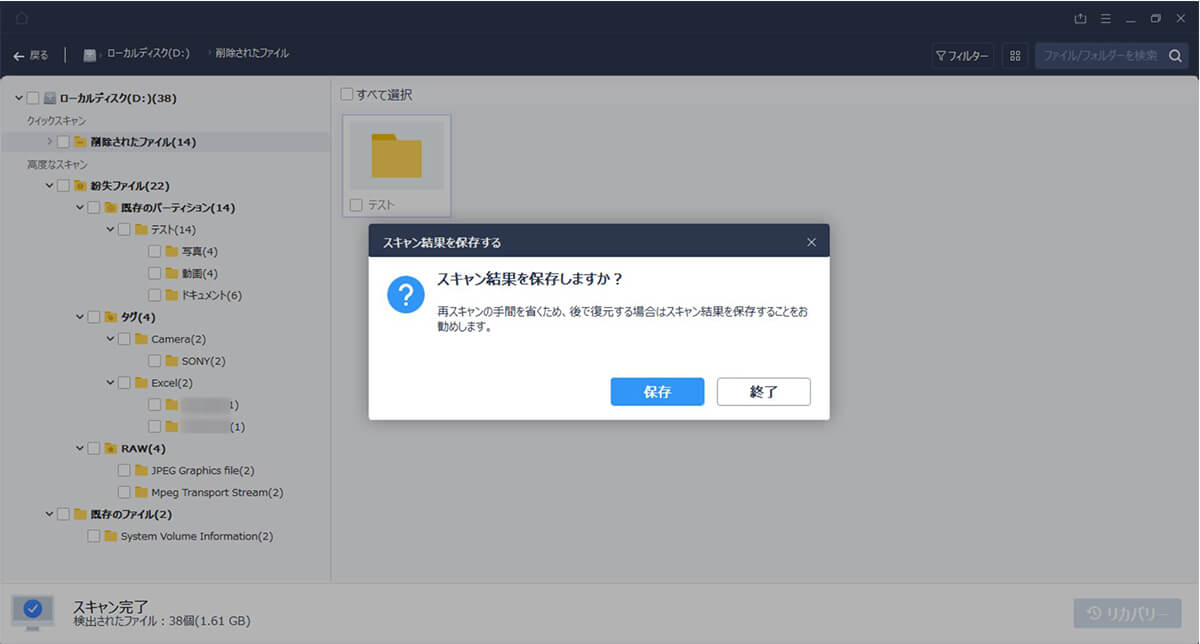
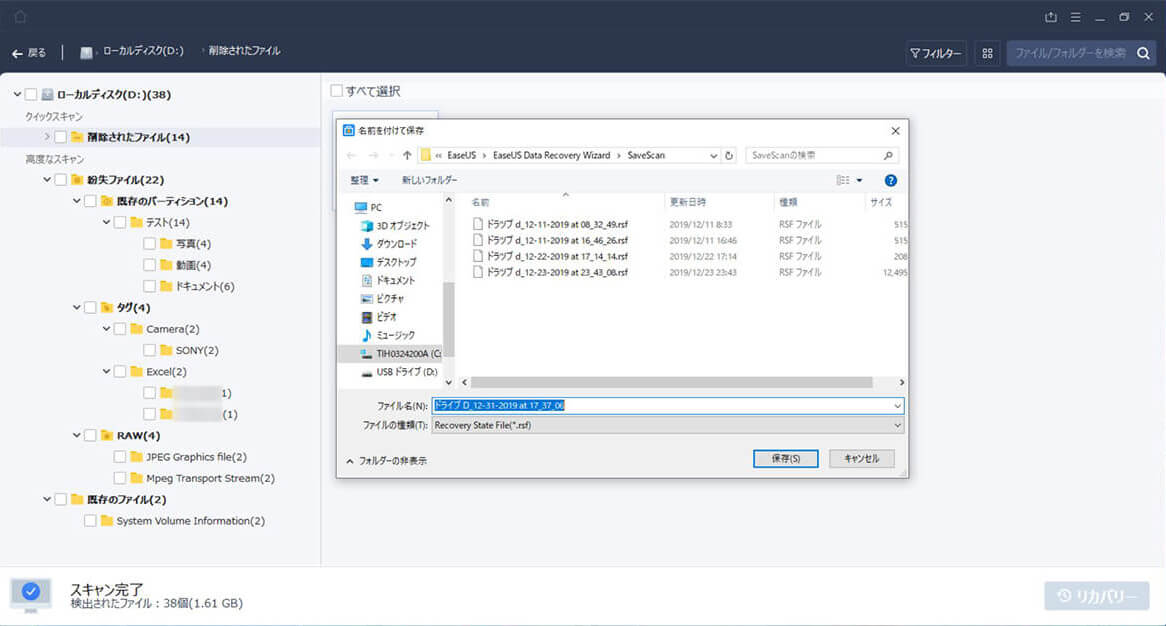
デメリット:復元に時間がかかる(他社製も同様)
デメリットとしては、どうしても復元したいデバイスの容量が大きいとその分時間がかかることです。
正確に測ったわけではないですが、500GBのHDDで6時間以上かかったかもしれません。
でもこれはこのソフトのデメリットいうよりは、おそらく市場の復元ソフト全体で言えるデメリットかと思います。
ですが、大事なデータが戻る可能性があると思うと、そのくらい待っても全然苦じゃないですね。
そもそも、寝る前に復元スタートして起きたら終わるようにすれば、全然問題ありません。
EaseUS Data Recovery Wizardを使っている人の口コミ
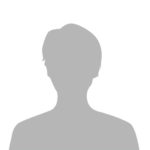
・これまで30年あまり蓄積してきたデータが一瞬でとんでしまった。NASにも定期的にバックアップしていたが、最近忘れており、特に大事なデータが消えた時にはもう頭が真っ白。
・藁にもすがる気持ちで無料版でスキャンすると、かなりな確率で復旧することがわかり、本製品を購入。正規版でもう一度スキャンして600GBすべて復旧できた。
・他社製品にありがちな、ファイル名が勝手に乱数に書き換えられたりすることもなく、ディレクトリー構造もそのまま復旧できた。
・わずか1万円弱で貴重なデータを取り戻せたことを考えると、タダみたいなもの。
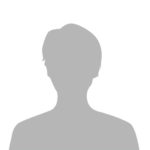
・異常終了することなくスキャンが完了し、必要なファイルの復元に着手することができた。
・他社ソフトでは100GBあたり40~50時間もかかっていたスキャンも、本製品では1時間程度で済む上に、見つかったファイルやディレクトリをリアルタイムで表示してくれるのはとてもありがたかった。
・どのようなトラブルに遭遇した場合でも問題ないかどうかはわからないが、他のソフトで諦めざるを得なかった方は、一度本製品を試されると良いかと思う。
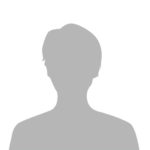
・TestDisk等いろいろ手を尽くしましたが復旧できなかった。復旧ソフトを使用して重要なファイル(顧客名簿)のみでも取り出そうと、有名な復旧ソフトA社、B社、を実行してみましたが、途中で止まったりでダメでした。フリーソフトもダメ。
・ところがEaseUS Data Recovery Wizard Professionalだけは見事ファイルが救い出せた。
・Excel、Word等分類して出てくるのでかなり助かった。(名前は適当に振られています)
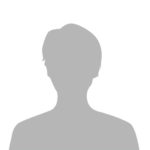
・接続、スキャン、リカバリーとほぼわかりやすい操作で終始し、保存先は別ドライブにしてくださいなど、要所要所で確認してくるので安心して作業できる。保存先の容量が足りないなども親切に教えてくれます。
・肝心の費用対効果ですが、十分かと思います。
スキャンして見つけたファイル:107,000以上 2.1TB
リカバリーで復旧できたファイル:101,000程度 1.5TB
・ただ、リカバリーした日付に統一されるので、写真撮影日で整理していた場合は泣きます。泣きました。しかし一度は諦めた生まれた時の子供の写真は、そんな手間をかき消すほどの価値がある。
・買ってしまえば永続使用可能なので、現在2台目のHDDをスキャン中。この先もお世話になるかもしれません。
※人によっては、復旧できなかったなどの口コミもありましたが、おそらくデータや環境、使い方の問題のような気がします。
いろんな口コミを見てみましたが、復旧して助かったという上記のような口コミの方が、具体的な話が盛りだくさんで数も多い印象でした。
EaseUS Data Recovery Wizardの動作環境(Windows & Mac)
- ファイルシステム:
- FAT(FAT12, FAT16, FAT32), exFAT, NTFS, NTFS5, ext2, ext3, HFS+
- CPU:
- x86系以上
- RAM:
- 128 MB以上
- ディスクの空き容量:
- 32 MB以上
■動作可能なOS
- Windows:
- Windows 10, Windows 8.1, Windows 8, Windows 7, Windows Vista, Windows XP
- Windows Server:
- Windows Server 2019, Windows Server 2016, Windows Server 2012, Windows Server 2008, Windows Server 2003
■データ復元可能なデバイス
- PC・デスクトップ・ノートパソコン
- ハードディスクドライブ:
- HDD、外付けHDD、RAID、Zipドライブ、ペンドライブ、SSD、そのほか
- メモリカード:
- USBメモリー、メモリーカード、CF/SDカード、Microカード、各デバイスのメモリカード
そのほか
- そのほかのストレージデバイス
■インストールに必要な環境
ファイルシステム:
- APFS、 HFS+、HFS X、FAT (FAT16とFAT32)、exFAT、NTFS
- CPU:
- 1 GHz以上
- ディスク空き容量:
- 32 MB以上
■動作可能なOS
- 対応するOS
- macOS 10.15、10.14 (Mojave)、Mac OS High Sierra、Mac OS Sierra、
Mac OS X 10.11 (El Capitan)、Mac OS X 10.10 (Yosemite)、10.9 (Mavericks)
■データ復元可能なデバイス
- Mac・デスクトップ・ノートパソコン
- ハードディスクドライブ:
- HDD、外付けHDD、RAID、Zipドライブ、ペンドライブ、SSD、そのほか
- メモリカード:
- USBメモリー、メモリーカード、CF/SDカード、Microカード、各デバイスのメモリカード
そのほか
- そのほかのストレージデバイス
【使い方簡単】おすすめのデータ復旧ソフト・EaseUS Data Recovery Wizardのレビュー。削除データやファイルを復元してみた。 | まとめ
実際にインストールしてデータ復元をした私だからこそ伝えられる、EaseUS Data Recovery Wizardをおすすめする理由やメリット、デメリットをまとめてみましたが、いかがでしたしょうか?
EaseUS Data Recovery Wizardのおすすめしたい理由や使い方は下記の通りでした。
※気になる場所はタップして読み直すことができます。
この記事がデータ復旧ソフトが気になる、使ってみたかったという方のお役に立てればうれしいです。